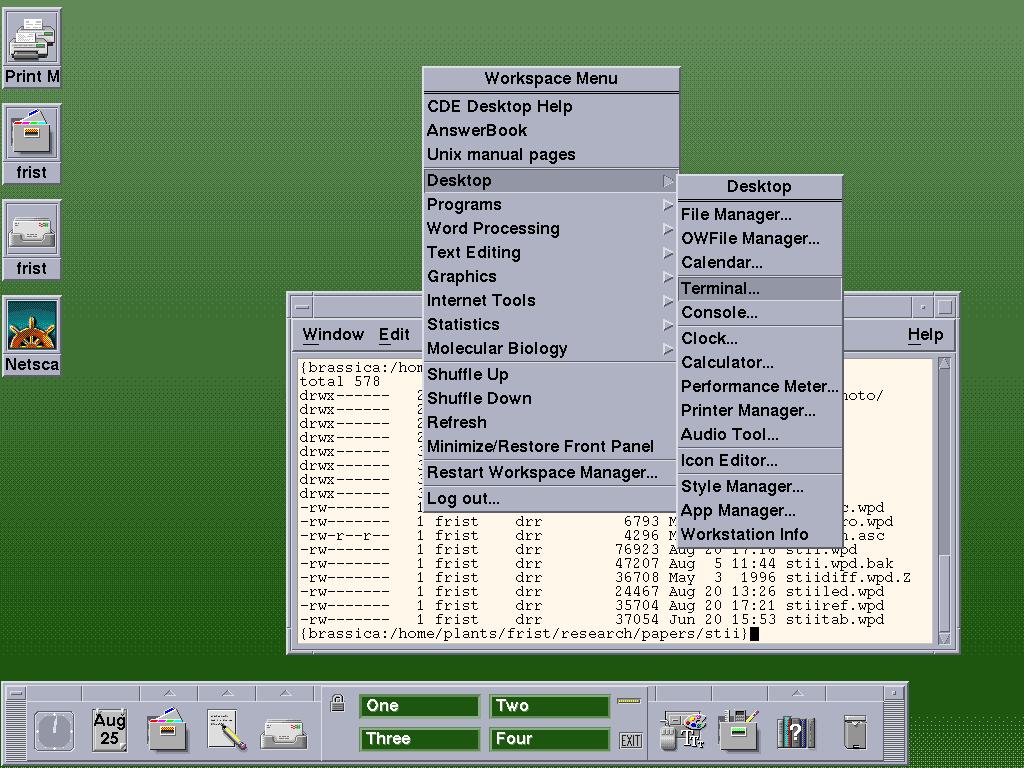
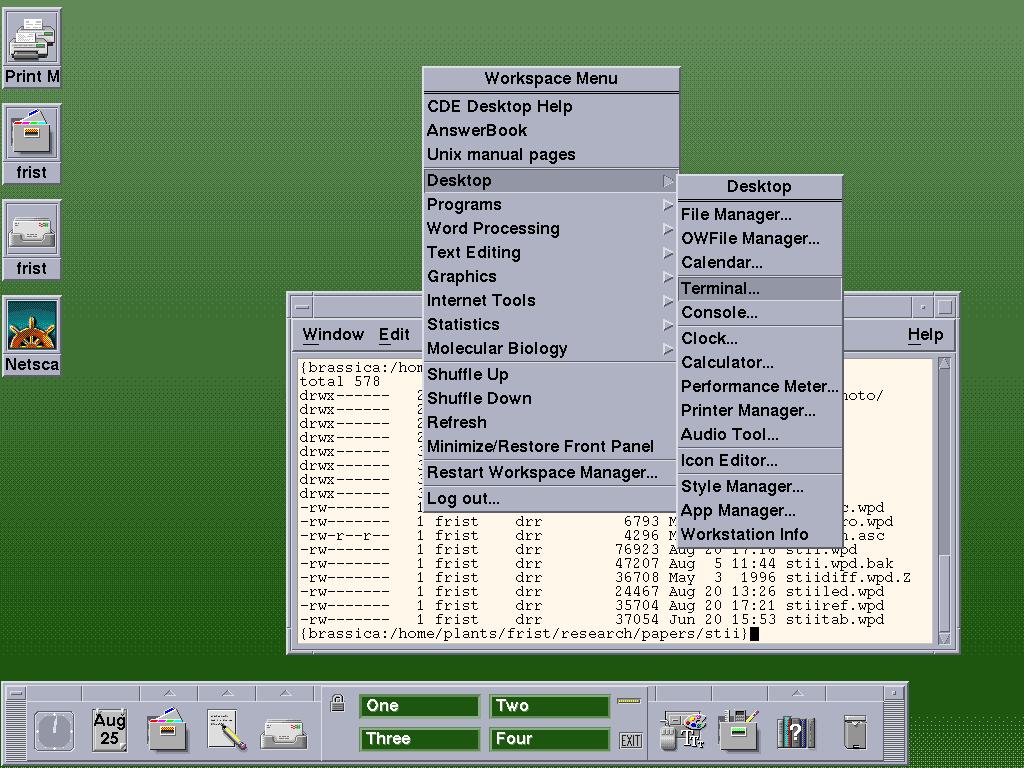
One significant difference to note between CDE and MS-Windows is that
when icons appear on the CDE desktop, they represent an application that
is either running or idle. In MS-Windows, icons can represent either a running
application, or simply serve as a placeholder to indicate that that application
is available on the system. Thus, although it is possible to clutter your
desktop with icons, if you do so, you are consuming either memory or swap
space.
The Style Manager menu illustrates the properties of your workspace that can be customized. This menu lets you change many of the attributes of your workspace, including such things as colors of windows and fonts used, and how the mouse and keyboard work.
The Style Manager lets you customize your CDE session. You can start the Style Manager by choosing 'Desktop --> Style Manager' from the Workspace menu, or clicking on the Desktop Control icon in the Front panel:
![]()
which brings up the Desktop Controls window.
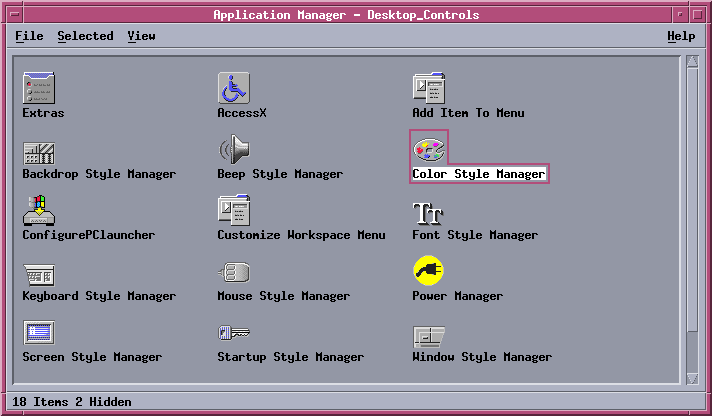
Click on any of the "Style Manager" icons to bring up the Style Manager.
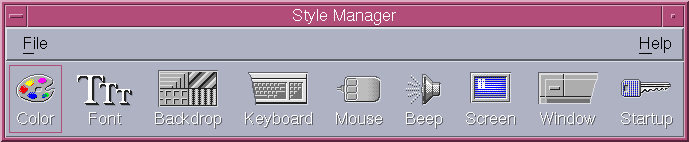
Suggested
desktop properties
To help you get started, here are suggestions for making CDE easiest
to use. As you get more proficient with CDE, you can experiment with different
settings until you are satisfied with how your desktop looks and functions.
|
Color menu |
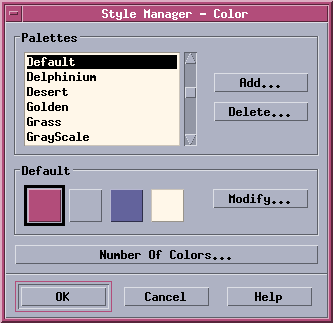
|
Backdrop menu If you are routinely
using VNC to connect to your Unix account, you should be aware that all
changes to the screen must be sent across the network as graphics. Consequently,
if your backdrop is textured (patterned) it will have to be redrawn each
time you move a window across the desktop, resulting in slower performance.
Therefore, if you use VNC, your backdrop should be solid. The only choices
that give you a solid background are "Background", "Foreground", "Gray",
"GrayDk", and "GrayLt". You can preview the backdrop in the backdrop window
by clicking on a backdrop name. After you are satisfied with your choice,
click "OK". |
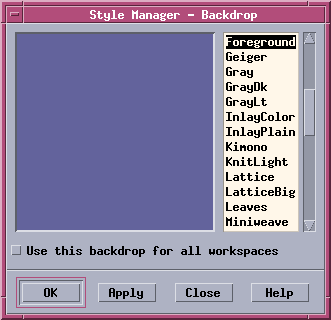
|
|
Mouse Make sure that Button 2 on the mouse is set to 'Adjust'. This button can then be used to complete long selections which may span many pages of text or graphics. The 'Transfer' setting causes the 2nd mouse button to copy selected text to the current cursor location. When used in Transfer mode, accidental clicking of this button can cause unintended pasting of text into documents. |
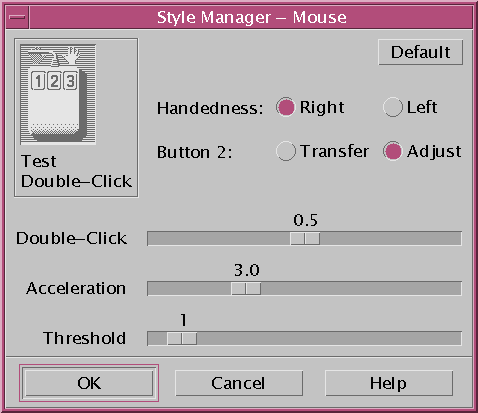
|
| Screen Menu CDE has a choice of screensavers. However, these take up CPU time on the system, in addition to generating more network traffic. The terminal, thin client or PC that you are using probably has its own screen save. Therefore, it is best to deactivate the CDE screensaver. |
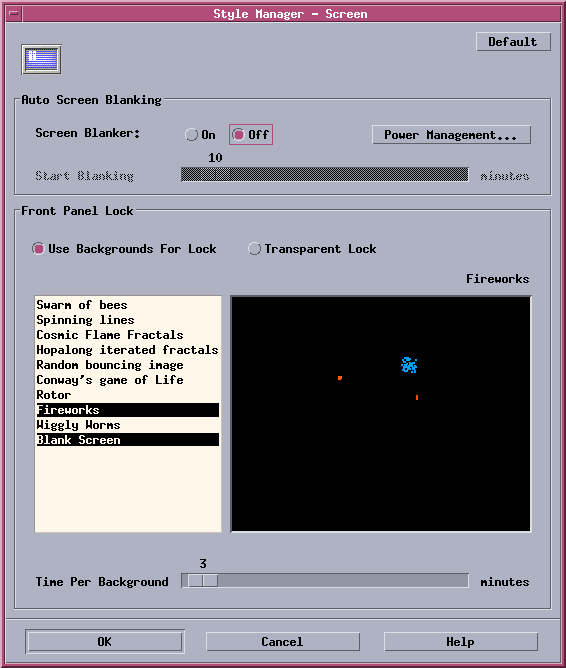
|
|
Window menu
The best starting choices are to select "Point in Window To Make
Active" and DE-select "Raise Window When Made Active". The combination
of these two settings is usually the most convenient, and certainly the least
frustrating for new users. |
|
|
Startup menu The windows and icons that first appear when you login can be specified by you. Simply open the windows you wish to appear on your desktop, and move them where they should appear. Close any windows that should be iconized, and move the icons where they belong. To make the corrent desktop come up every time you log in, choose 'Startup' from the Style Manager, and then choose 'Set Home Session'. (Note: You'll probably notice that in order to get the Startup
menu, you must also have the Style Manager on the screen. However,
when you click the "Set Home Session", these two windows will be ignored,
and will not appear on your screen when you log in, which is reasonable,
since most of the time you don't want them on the screen.) It is probably best to keep your startup screen fairly simple. You can always open windows when you need them, but it's annoying to have to close windows every time you login. Even though you will probably use a web browser frequently, it is
probably best to start up Netscape after you log in, rather than having
it as part of your default desktop. |
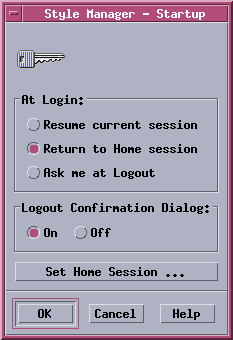
|