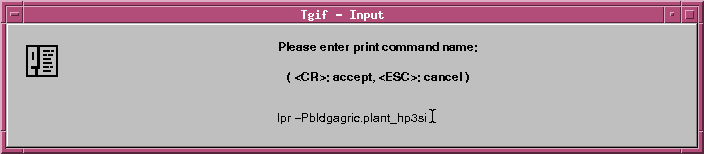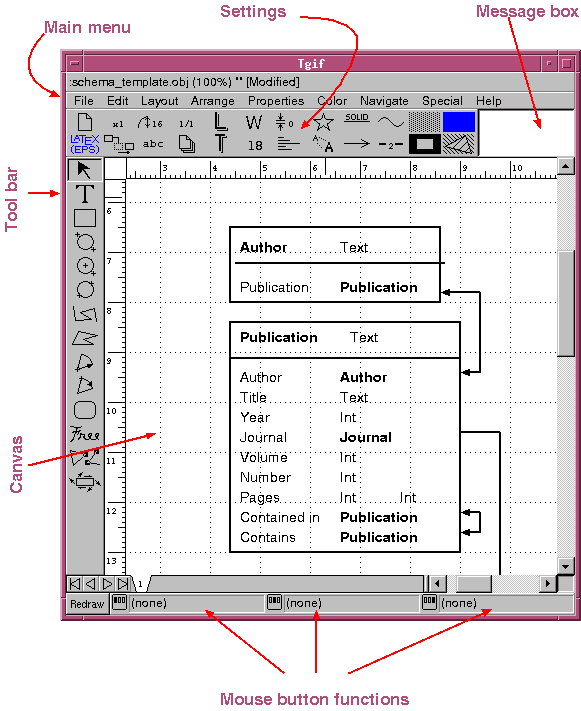
 In TGIF, you are always in one of several modes that you choose on the toolbar,
shown at left. At the top is the Select mode, that lets you select object
and do things to them. Next is the Text mode, that lets you add text, followed
by the Draw Box mode etc. To avoid confusion, you need to know that most
operations in TGIF consist of three basic steps.
In TGIF, you are always in one of several modes that you choose on the toolbar,
shown at left. At the top is the Select mode, that lets you select object
and do things to them. Next is the Text mode, that lets you add text, followed
by the Draw Box mode etc. To avoid confusion, you need to know that most
operations in TGIF consist of three basic steps. 3. Perform an operation on the selected objects. For example, you can change the attributes of all selected objects by changing any of the buttons on the Settings menu.
- Clicking on a single object
- Select multiple objects by holding down the left mouse button and drawing a box around the objects
- Select multiple objects by holding down the SHIFT key and clicking on objects one at a time
 Next, choose 'File --> Print'. The progress of the export will be shown
in the Message window. The name of the output file will consist of the base
name of the current file (ie. minus the .obj extension) with an extension
indicating the format. For example, if the TGIF file was named 'schema_template.obj',
and you export as a GIF image, the ouput filename would be 'schema_template.gif'.
You can export to EPS (.eps), PostScript (.ps), X-bitmap (.xbm), EPSI
(.epsi), GIF (.gif), and HTML fomats. Some installations of TGIF also allow
PNG (.png) and JPEG formats (.jpg).
Next, choose 'File --> Print'. The progress of the export will be shown
in the Message window. The name of the output file will consist of the base
name of the current file (ie. minus the .obj extension) with an extension
indicating the format. For example, if the TGIF file was named 'schema_template.obj',
and you export as a GIF image, the ouput filename would be 'schema_template.gif'.
You can export to EPS (.eps), PostScript (.ps), X-bitmap (.xbm), EPSI
(.epsi), GIF (.gif), and HTML fomats. Some installations of TGIF also allow
PNG (.png) and JPEG formats (.jpg). Next, choose 'File -->Print' and the file will be printed.
Next, choose 'File -->Print' and the file will be printed.