All registered students and U of M staff should already have a
working U of M userid and password. If your account has not
already been setup to use Linux, follow the instructions at Connecting
to CCL Linux.
2. Set the path and environment variables
Since you'll be typing several commands, you need a terminal
window. From the Applications menu, choose Applications -->
Terminal Emulator.
A terminal window should pop up
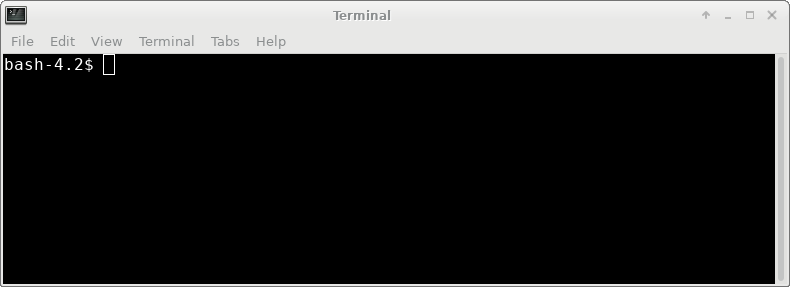 The shell is a program that executes commands. Every
time you type a command, or every time a program is run from your
account, the shell runs that command. There is a choice of shells on
most Linux systems, including the Bourne shell (sh), the
Bourne-Again shell (bash), the C-shell (csh) the K-shell (ksh) and
the T-shell(tcsh). BIRCH can run using any shell as the
default shell. Unless you have a favorite shell, we recommend bash
for most users. In particular, avoid the Bourne shell (/bin/sh)
because it can't display the current working directory in the
command prompt. To find out your default shell, type
The shell is a program that executes commands. Every
time you type a command, or every time a program is run from your
account, the shell runs that command. There is a choice of shells on
most Linux systems, including the Bourne shell (sh), the
Bourne-Again shell (bash), the C-shell (csh) the K-shell (ksh) and
the T-shell(tcsh). BIRCH can run using any shell as the
default shell. Unless you have a favorite shell, we recommend bash
for most users. In particular, avoid the Bourne shell (/bin/sh)
because it can't display the current working directory in the
command prompt. To find out your default shell, type
echo $SHELL
If the command returns
/bin/bash
then you are using bash and don't need to change it.
3. Set permissions to ensure
security
For better security, the
following steps are recommended to set permissions, which
govern who may or may not have access to files in hour $HOME
directory. In general, all of your files and directories
should be accessible only to you, unless there is a specific
reason for making them available to others. At the command
prompt, type each command in the left column below, in the
order shown.
| cd chmod go-rw $HOME chmod go-rwx * |
go to your
$HOME directory turn off (-) permissions for others (go) to read or write (rw) your $HOME directory turn off permissions for others to read, write or search files or directories within your $HOME directory |
Now you're ready to run the newuser script.
Two things need to be setup in order to use the programs. First, your $PATH must include the directories in which BIRCH executable files are found. Secondly, many of the programs need to know where to find data or configuration files. The locations of these files are specified by environment variables that are automatically set when you login.All of these processes can be made transparent to the user by running the 'newuser' command. At the command prompt, type
/home/psgendb/admin/newuserThis will add some lines to your .login and .cshrc and .profile files, which contain commands that execute each time you login. (Comparable to AUTOEXEC.BAT in DOS). These commands 1) set your path 2) set your environment variables, 3) set your prompt to display the current working directory and hostname.
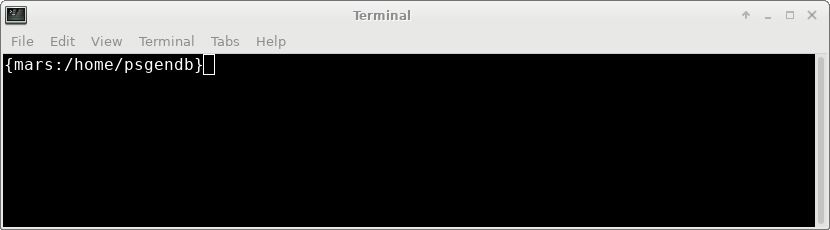
A window manager is a program that executes when you login from a terminal or workstation. It controls how windows are displayed, what windows can do, and the types of programs that can be launched by pointing and clicking. Most graphical programs can be run regardless of the window manager in use.
The default window manager on this platform is Xfce. The next tutorial tells
you how to set up your desktop to make working easier.
Next: Customizing your
desktop
What if I want to remove BIRCH access from my user account?
To remove BIRCH access for your account, type
/home/psgendb/admin/nobirch
This deletes the lines that were added by the 'newuser' script to your .login, .cshrc, .profile, .bash_profile, and .bash_login files. (All of these lines contain the string '#_BIRCH'). You can always restore BIRCH access by running 'newuser' as described above.