|

|
GroupWise Messenger is an Instant
Messenger (IM) Client. It is similar to
other IM clients like MSN Messenger, ICQ, and Yahoo Messenger. An
IM client is a program that allows you to sent instant
text messages to other users who are also running the same IM
client on their computer. Messages can be sent to individual users
as well as to groups of users.
The following instructions will tell you how to:
Additional help can be found in
GroupWise Messenger by clicking on Help
on the toolbar.
Your GroupWise Messenger username and password are the same as
your CNS account username and password.
Installation Instructions
Download Novell Messenger
install file (file size ~ 6.0MB) from
https://hathor.cc.umanitoba.ca:8300/~down/client/win32/nvlmsgr.exe
Run the file you downloaded (it
should be named nvlmsgr.exe) to install GroupWise
Messenger.
The install is automated. Once
the installation has finished you will be prompted to:
View the GroupWise Messenger
Readme
Put an icon on the desktop
Start GroupWise Messenger now
It is a good idea to at least view
the readme document.
You can now run GroupWise messenger by double clicking on
the icon on the desktop (if you let the install process put one
there)
or by clicking on start -> programs -> Novell
Messenger ->. GroupWise Messenger
Using GroupWise
Messenger to send messages
|
|
|
Once you have successfully installed GroupWise Messenger and
have added contacts to your contact list, you can send instant
messages (IM) to those contacts.
The
easiest way to send a message to one contact is to double click on
that contact's entry in your contact list. Then in the message
window that opens start typing.
To have a group
conversation:
If you are currently having a conversion with a contact and
wish to invite another contacts to join the conversation simply
click on the Invite others to join the conversation button
under the Actions menu.
After each user accepts the invitation to join the
conversation, he or she can send messages to the other
participants. A user cannot see any messages that were sent before
he or she joined the conversation, or after he or she leaves the
conversation.
|
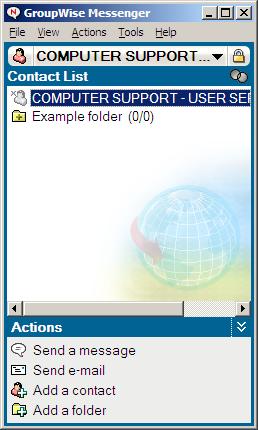
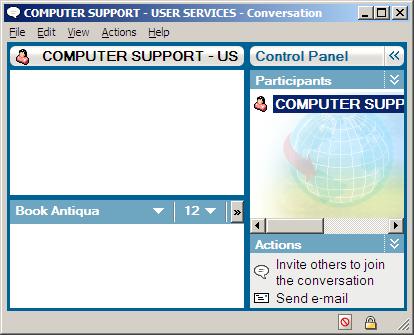
|
Configuring your settings
When GroupWise Messenger is running
you can access the options menu by clicking on Tools then
Options. The options menu allows you to change certain
settings and behaviours in GroupWise Messenger.
Under the General tab there are six (6) configuration
options:
|
Run GroupWise Messenger when Windows
starts.
Enable this option
to have GroupWise Messenger run when you start your computer.
Show contact list when GroupWise Messenger
starts.
Enable this option to have the
GroupWise Messenger window open when GroupWise Messenger starts.
Show me as "Idle" when I'm inactive
for 10 min.
Enable this option if you want
GroupWise Messenger to change your online status to "idle"
if you don't use your computer for 10 minutes (the time can be
changed).
Prompt to save conversations when I close them.
Enable
this option if you want to be prompted
to save a transcript of the conversation each time you close a
message window.
Use graphical
emoticons
Enable this
option if you want to see graphical
smiley faces instead of for example :)
User interface language
There are
currently no other language options other then English available
|
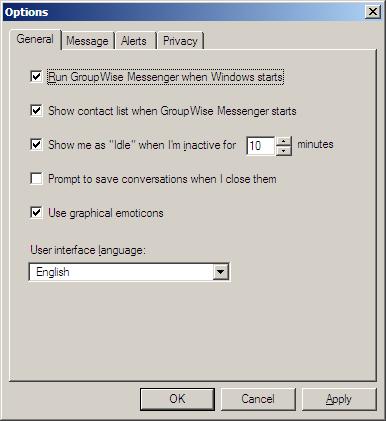
|
|
Under the Message tab there are three (3) sections:
|
|
Under Sending Messages
You can change the way the text
you type looks, by clicking on the Change button.
By default the enter key sends the message you type.
You can change this behaviour by
checking off the check box beside
'Enter' key inserts a new line when composing messages
Under Receiving Messages
Under Offline Contacts
|
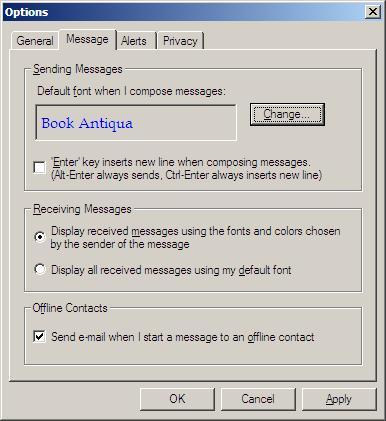
|
|
Under the Alerts tab you can choose your event
alert options
|
|
In the Notification of Events section, you can choose
which events have alerts associated with them. An event can have a
Display alert and/or a Play sound alert, or
Neither.
A Display alert will cause a window (either a message
window or the GroupWise Messenger main window) to pop-up
onto your screen. A Sound alert will play a sound when an event
happens.
To change the alerts for an event simply select the
event and then check on the display alert or play sound
alert check boxes.
You can also choose if GroupWise should play sounds if your
status is not set to available.
|
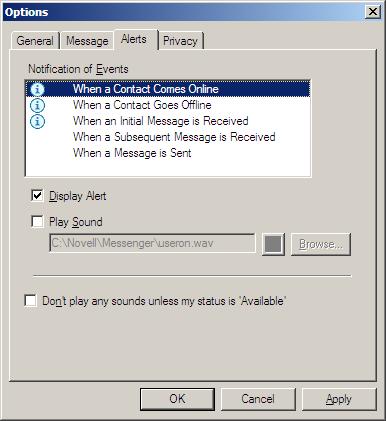
|
|
The Privacy tab allows you to choose who can see you
online status and send you messages. If someone is in your blocked
list you can initiate a conversation
with them and they can reply. However, once you close the message
window they will no longer be able to send you messages.
|
|
To add a contact to your allowed or blocked list:
|
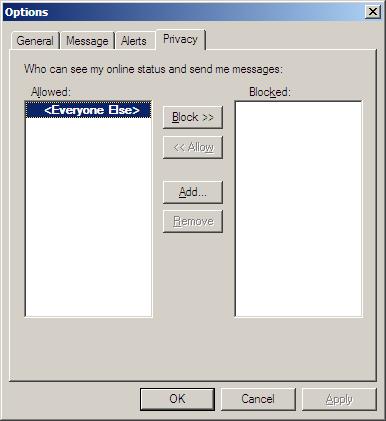
|
|
Managing your contacts
|
|
You can organize, add and remove contacts in
you contact list. When you open the GroupWise Messenger main
window it will display your Contact List in the upper
middle portion of the window and an Actions menu in the
bottom portion.
Organizing Contacts
If you have many contacts it may be helpful to organize them
into folders.
As seen on the screen shot to the right, the (0/0) beside the
folder shows how many contacts are in that folder and how many of
them are online using the scheme:
(Online contacts /
Contacts in folder)
To move a user to a folder, simply
click and drag the contact to the desired folder.
Adding Contacts
To add a contact:
Click on Add a contact
in the Actions menu.
In the Find window that opens
up you can either add a contact by searching for the name. or if
you know the username you can enter it into the Use this User
ID field.
Click on Next.
The Search Results
window will display you search results.
Select the desired contact to add then click on the Add
button.
Removing Contacts
To remove a contact:
|
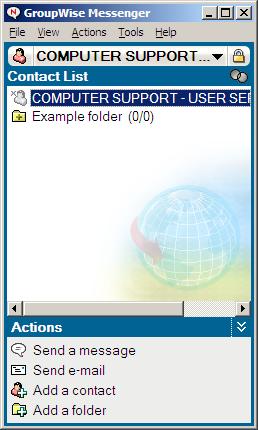
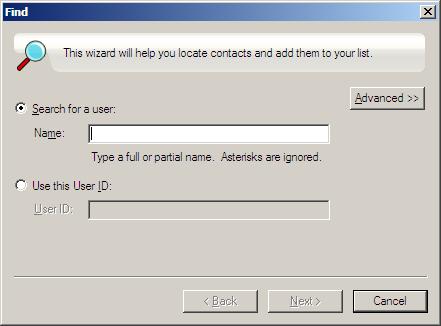
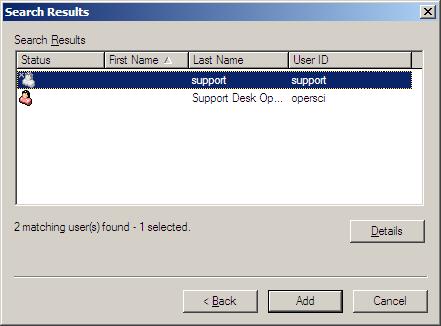
|
|
|
http://www.umanitoba.ca/acn/support/groupwise/index.html
Send
comments to: support@cc.umanitoba.ca
|
|
![]()