Please note that you must click
 when you are finished with webmail. This is particularly
important
when using a computer in a public location, like a computer lab.
when you are finished with webmail. This is particularly
important
when using a computer in a public location, like a computer lab. UM webmail is a web-based email service which is now available for both CC and MS University of Manitoba email accounts. With UM webmail you can view your mail, send messages, manage an address book, create mail filters and more, all from a webpage which can be visited from any computer with an internet connection and web browser.
Although webmail requires no special setup on your computer, to use
webmail you must have an active internet connection and an up-to-date
browser with cookies and javascript enabled. Recent versions of the
most
popular browsers are available for download from Software Express,
http://www.umanitoba.ca/software.
Please
note that you must click  when you are finished with webmail. This is particularly
important
when using a computer in a public location, like a computer lab.
when you are finished with webmail. This is particularly
important
when using a computer in a public location, like a computer lab.
Contents:
UM webmail is a web-based email client similar to popular webmail services such as Hotmail, Yahoo, etc. Like these other services UM webmail is accessed with a web browser. Because of this, no special software or configuration is required.
Since no desktop configuration is required, webmail is particularly useful for checking your mail when you are away from your home or work computer or if you don't have a computer that you are free to configure.
UM webmail is an appropriate email tool for you if:
|
To access your email with webmail:
|
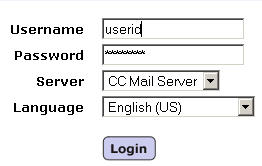 |
Please note that you must click  when you are finished with
webmail. This is particularly important when using a computer in
a
public location, like a computer lab. If you do not it may be possible
for
other people to access your email after you leave.
when you are finished with
webmail. This is particularly important when using a computer in
a
public location, like a computer lab. If you do not it may be possible
for
other people to access your email after you leave.
Once you have logged into webmail you will see
a list of the messages in your
Inbox:
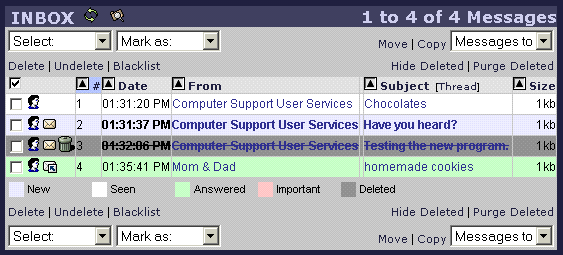
 icon at the top left of the
webpage.
icon at the top left of the
webpage. You may create new mail folders in webmail in order to organize your
mail. The folders that you create are IMAP folders, which will be
accessible with any IMAP mail client. New folders must be created as
sub-folders of the INBOX.
To create a new mail folder click  . You will see a list of your
current mail folders:
. You will see a list of your
current mail folders:
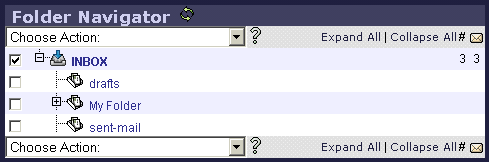
For example, if you wish to keep copies of your outgoing messages you should create a sub-folder of the INBOX named sent-mail. Once you have created this folder simply put a check beside Save a copy in "sent-mail" in the composition window to save the message to your sent-mail folder.
To send a message with an attached file, first click  to begin a new message. To
attach
a file from your local computer, scroll below the message body to the
Attachments section:
to begin a new message. To
attach
a file from your local computer, scroll below the message body to the
Attachments section:
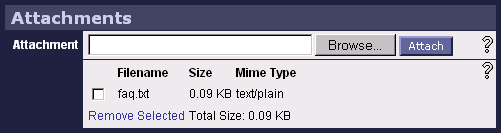
You University of Manitoba email account permits a great number of text messages to be kept in your mailbox, large attached files will quickly push your account past its limit. If you receive a large file and wish to keep it, you should save the file to your own computer or to a floppy or zip disk.
To save an attachment:

Account Management
CC email accounts have a quota of 10Mb. While this should be sufficient
for most users, it is important that you keep in mind that your space
is
limited and you should manage your mail appropriately.
Checking your quota
1. You can check your quota usage through the webmail system:

The colour of the area within the quota bar will change to yellow when the quota reaches 75% and changes to red when the quota reaches 90%. It is very important to remain under quota within Webmail. Unlike other mail clients, when 100% quota is reached, it may no longer possible to delete mail from the folders. In that case you can use a tool which can be found at http://umanitoba.ca/acn/support/imap/imap.ssl.php . It will allow you to view the size of your imap folder on ms or cc mail. Also, you can remove anything that is marked for deletion.
2. The new Easysieve gives you the ability to view the CC (staff or student) mailbox quota (i.e. how big it is and how much of it you have used). This feature is available when you login through the http://mail.cc.umanitoba.ca Mail Account Management page. Choose Basic to access Easysieve. As soon as you login you will see the "Mailbox Status Report." This table displays the name of the mail server, your userid, the amount of your quota you have used (in kilobytes), your quota (in kilobytes), and the percentage of your quota that you have used. Additionally, mail notification will be sent to a CC account when its quota is being approached.
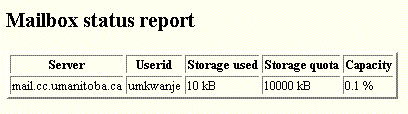
Ultimately, the only way to free up space for more messages is to delete mail from your mailboxes. To do this:
If you exceed your quota
If you do exceed your quota you will receive no new messages and many webmail functions will cease to work. If you are over quota and are unable to delete messages using webmail (using the preceding instructions for deleting mail):
Getting More Help
If you need more help with specific features of webmail, you
can:
 , at the top of the UM webmail page.
, at the top of the UM webmail page.  , and filling out the form
that appears.
, and filling out the form
that appears.