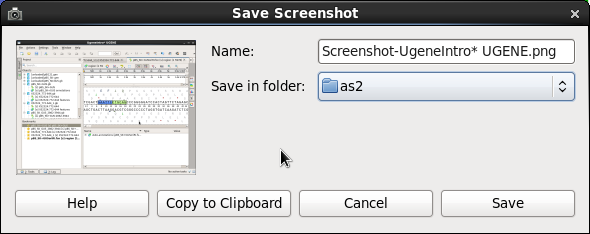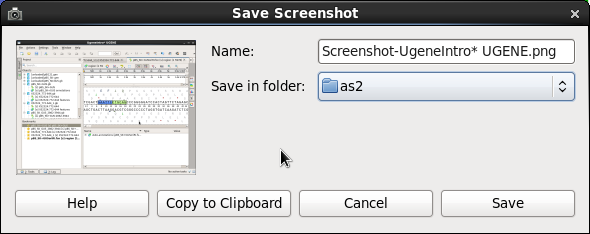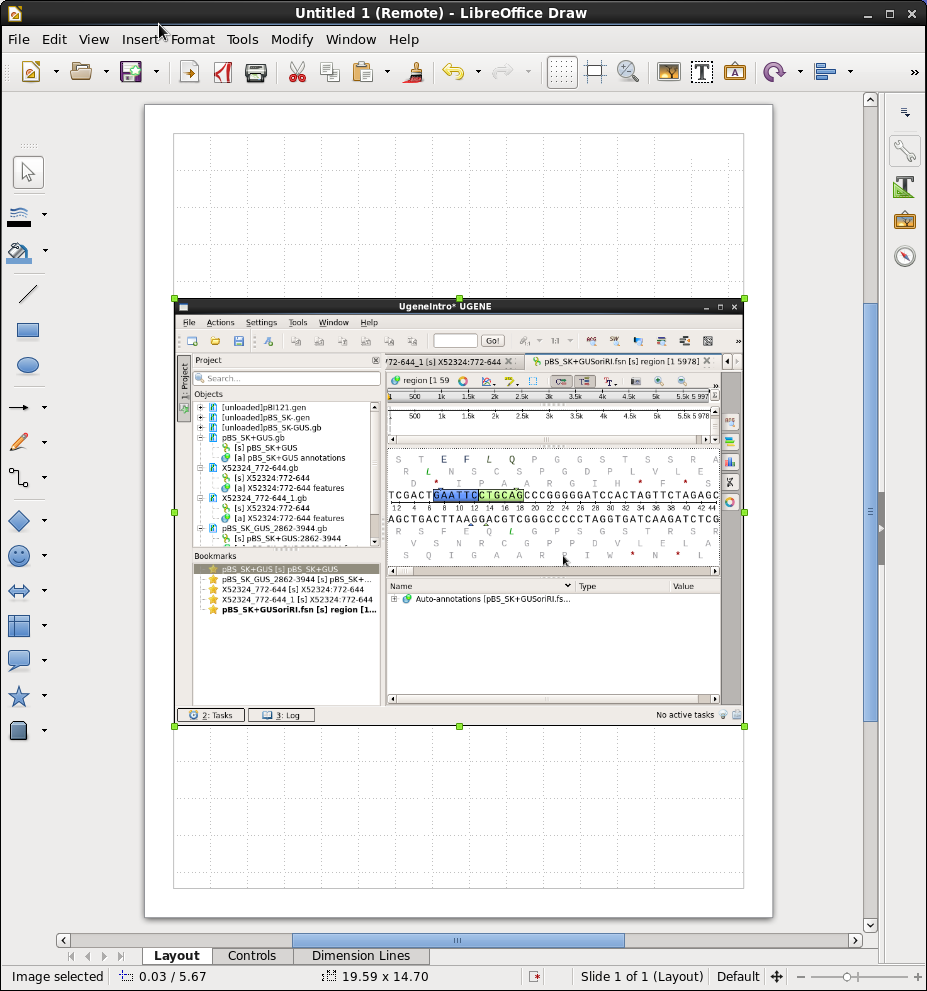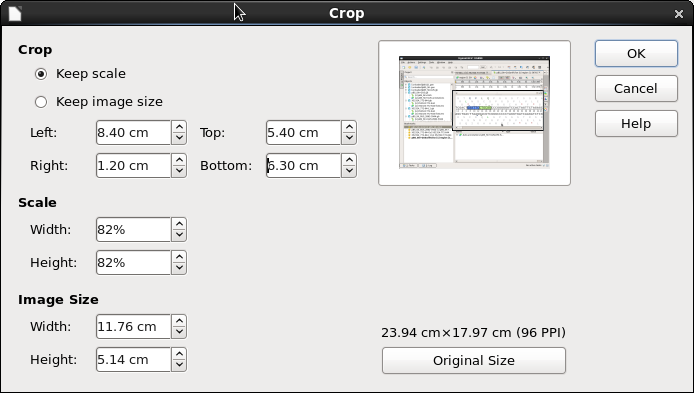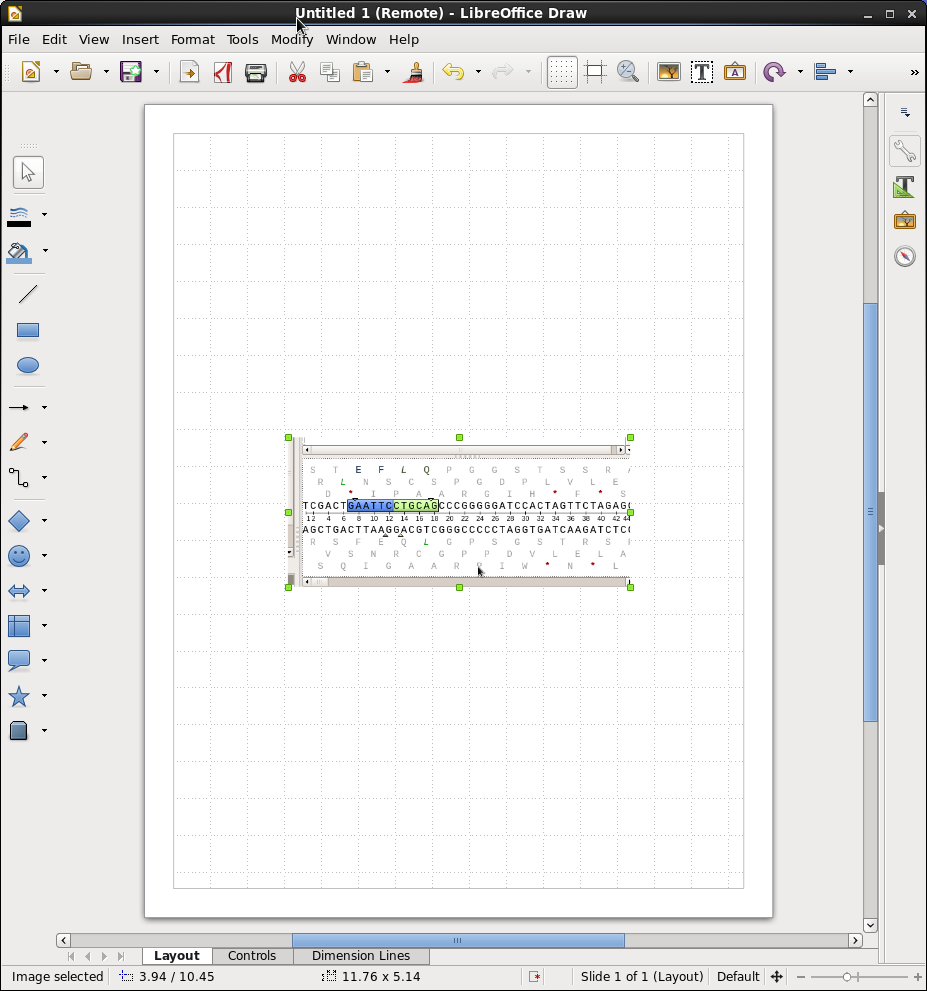| To crop the image, first make sure that your
image is selected by clicking once on the image. Green boxes
on the image frame indicate that the image is selected.
Next, choose Format --> Crop image. The Crop tool
will appear with a thumbnail of your image. Unlike most
graphics programs, which let you select an area with the
mouse, the Crop tool lets you set the boundaries of the
cropped image with four controls marked Left, Right, Top
and Bottom. Each of these controls move a line
across the image to form a rectangle. |