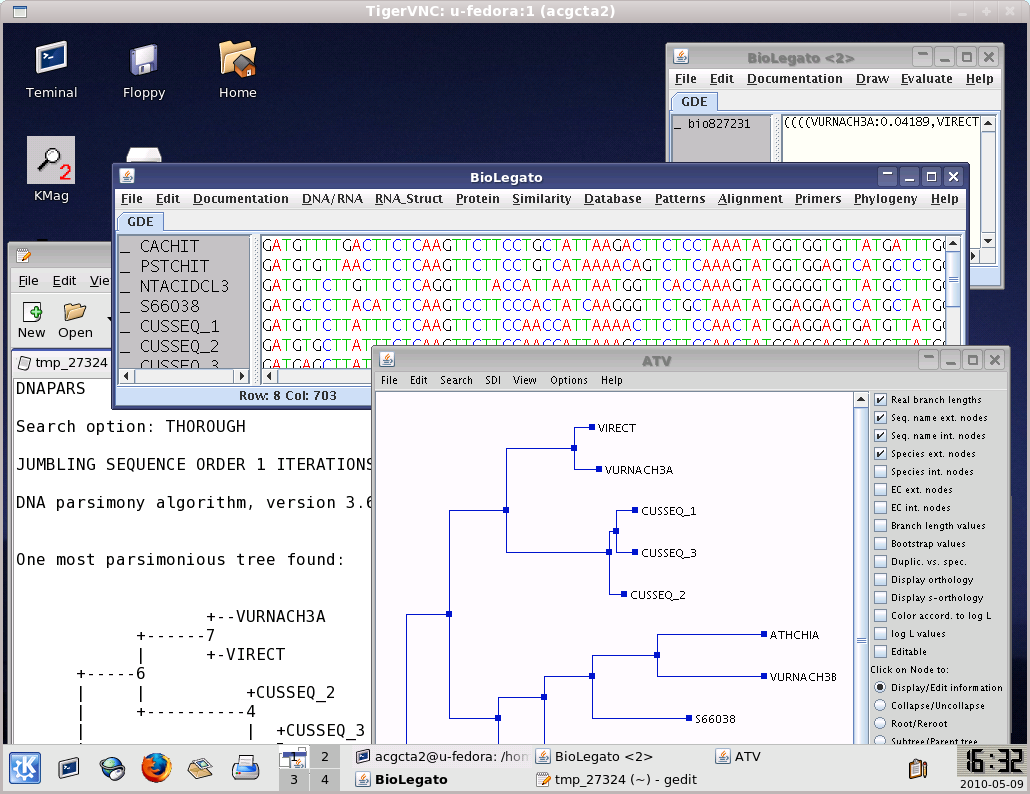
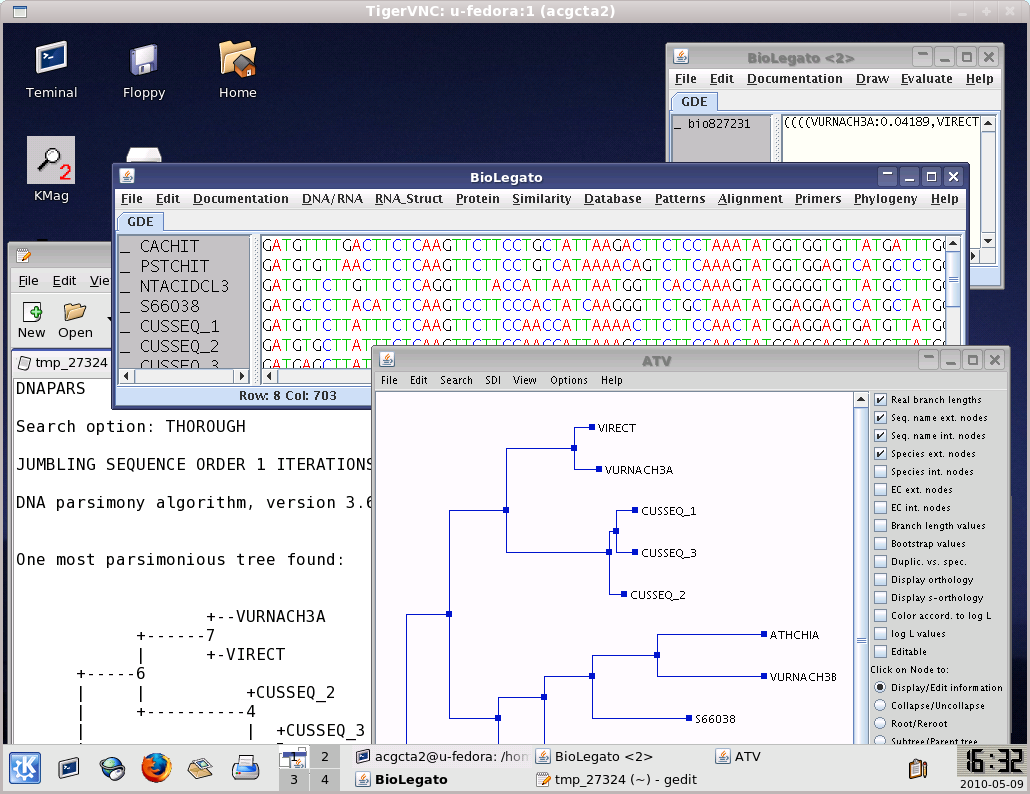
KDE is a window manager, a program that governs the display of windows on your screen. The example shown above illustrates some of the items that might typically be found on the desktop.
workspace - the background of the desktop
KMenu - hierarchical menus for launching programs; some parts customizeable,
ControlPanel - a customizable, graphic menu bar for tasks.
Konsole – terminal window for typing Unix commands
Kate - default editor for text files
Konqueror File Manager - create, move or rename files or directories. Konqueror has three main functions:
file manager
web browser
file transfer client for uploading and downloading files to and from a remote server
As many copies of a program or window can be present on the desktop as you wish.
|
The Mouse in Unix uses 3-buttons. The left button is the Select button. Essentialy everything you do is done with the left button. The right button is the Menu button. Holding down the right button over any window or part of a window, or even the desktop background, will give you a context-dependent menu. The Center button is the paste button. If you select a block of text in one place, you can move the cursor to another place, press the center button, and the selected text will be copied into the new location. This is sometimes a DANGEROUS button, because it is very easy to accidentally select and past a large block of text! On some mice, the center button is also a wheel that can be used for scrolling. Note: Some mice are two-button mice. You can emulate the third button by holding down both buttons at once. Sometimes tapping the gap between the two buttons also works. |
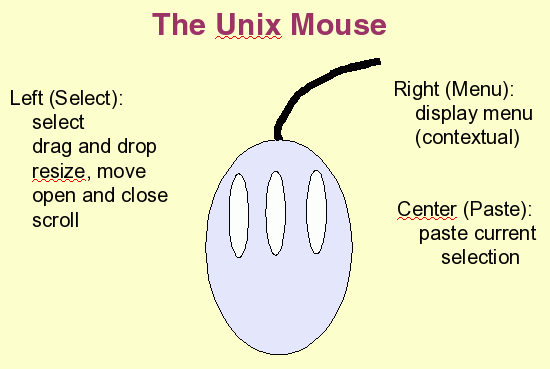
|
All properties of the KDE desktop are set in K menu --> Control Center.
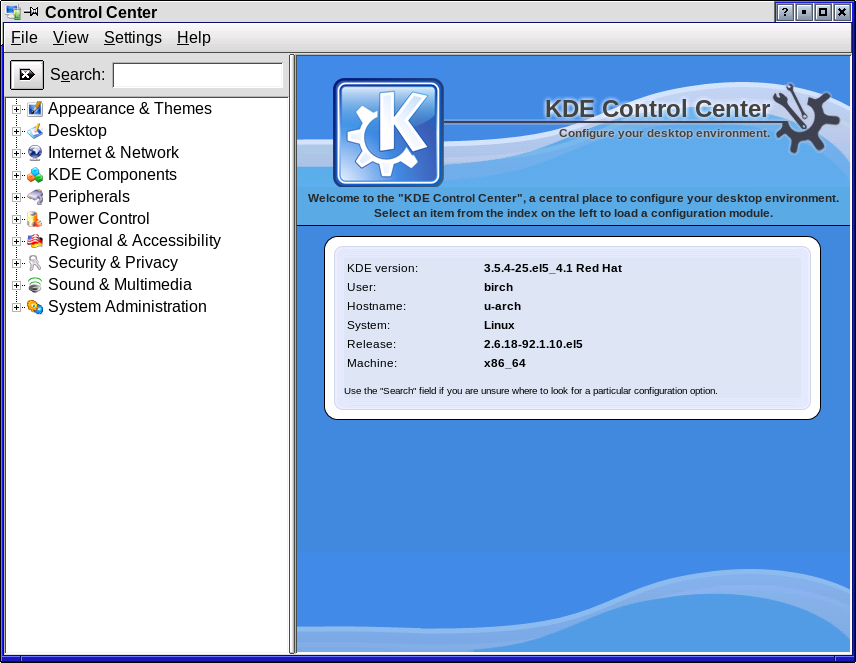
Suggested desktop properties
To help you get started, here are suggestions for making
KDE easiest to use. As you get more proficient with KDE, you can
experiment with different settings until you are satisfied with how
your desktop looks and functions.
Window focus
In the Control Center, open the Desktop
tab and choose Window behavior. Open the Focus tab.
Focus
refers to where the keyboard and mouse take effect, when you move the
mouse. By default, the 'active' window is chosen by clicking on a
window. This will also bring that window to the front. However, the
extra clicking required with these default settings can get tedious.
On the Focus Policy: line, choose "Focus Follows Mouse" . Make sure the box saying "Auto raise" is not checked. The combination of these two settings is usually the most convenient, and certainly the least frustrating for most users.
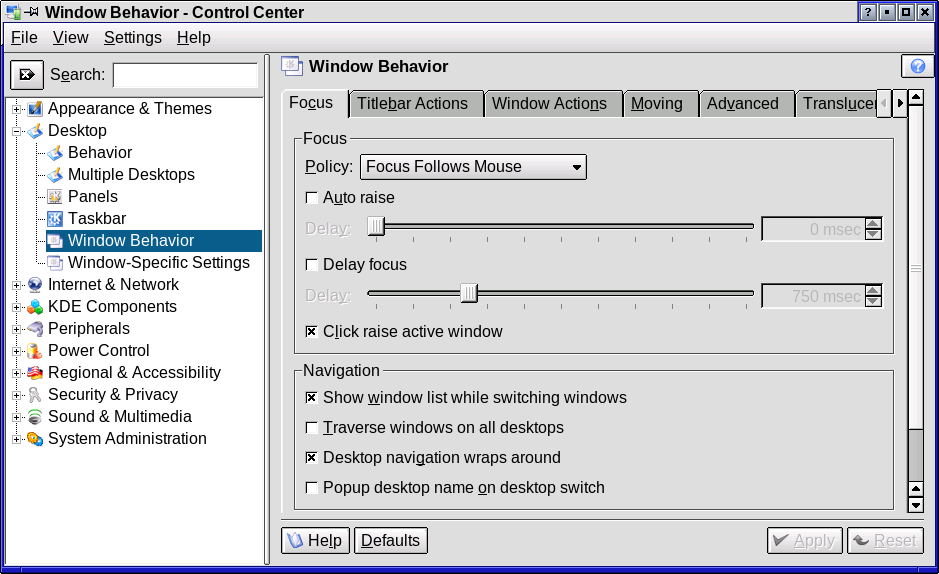
|
Edit the launcher for the KDE Konqueror file manager to open to your home directory. Find the Konqueror launch button
Click on Configure Konqueror Button, which will brings up the Properties menu. Open the Application tab. Change the Command: line to read kfmclient exec . (Note that the word 'exec' is seperated from 'kfmclient' and period '.' by blank spaces.) Clik on 'OK' to make the changes take effect. |
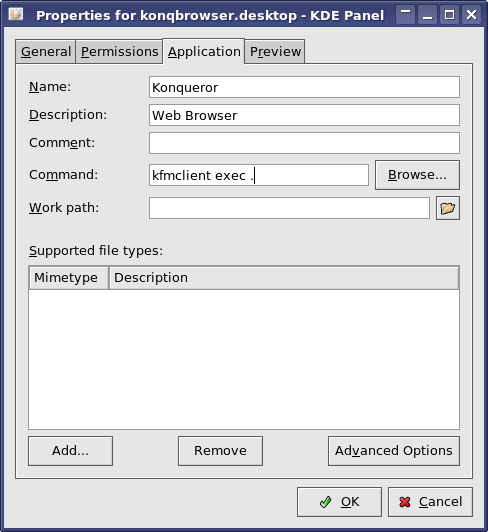
|
|
Next, launch Konqueror by clicking on
the Konqueror launch button
By default, the KDE Konqueror File Browser displays each file as a large icon, giving no further information. It is much more useful to have detailed information about each file appear. Change the default view to List by clicking on the Detailed List View button.
To save your changes, choose Settings --> Save View Profile "File Management". |
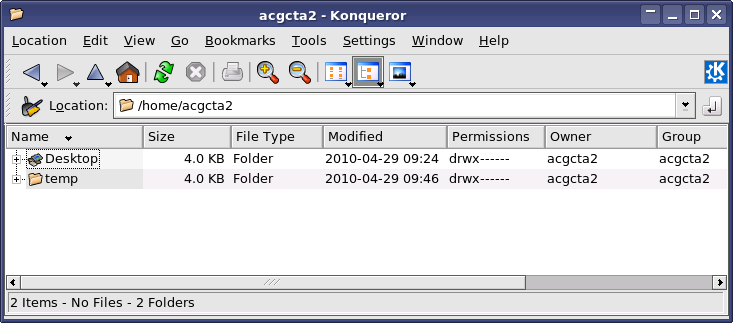
|
|
Choose Nedit as the default text
editor |
Q: What is a Plain Text File? A: A Plain Text File, or ASCII text file is a file containing simple text, consisting of only letters or numbers. These files don't contain special formatting such as fonts, underlining, pagination, graphics, italics etc. While most application programs such as word processors, spreadsheets, or graphics programs store data in complex binary formats, most scientific programs store data in simple text. One of the consequences is that any text file can be opened for examination or editing by a generic class of programs known as text editors. On KDE, gedit is the default text editor. On Windows, Notepad is the default text editor. Q: Why don't we just
use the default editor, gedit? |
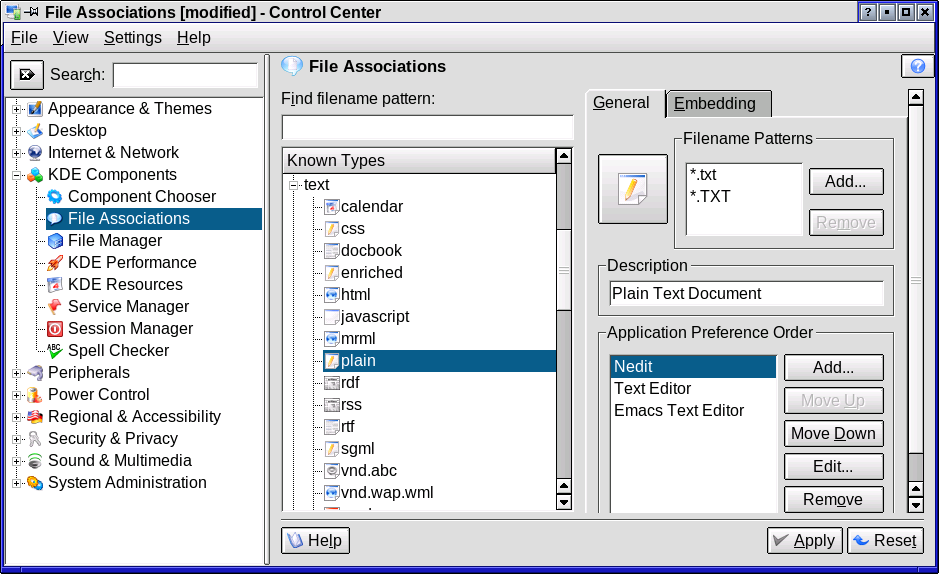
File Associations for the ACGC Course
To ensure that files open properly when you click on them in Konqueror, we need to set some file associations. First, we want to override the system default for several document types, which currently open with an old version of OpenOffice. We will set an alternative path to use the most recent version of OpenOffice. Also, we want to make sure that Perl scripts open in Nedit.
First we'll do an example, setting Microsoft Powerpoint files to open with OpenOffice (simpress). In the Control Center, open KDE Components --> File Associations. Under Known Types, open application, and select mspowerpoint. Select Presentation in the Application Order window.
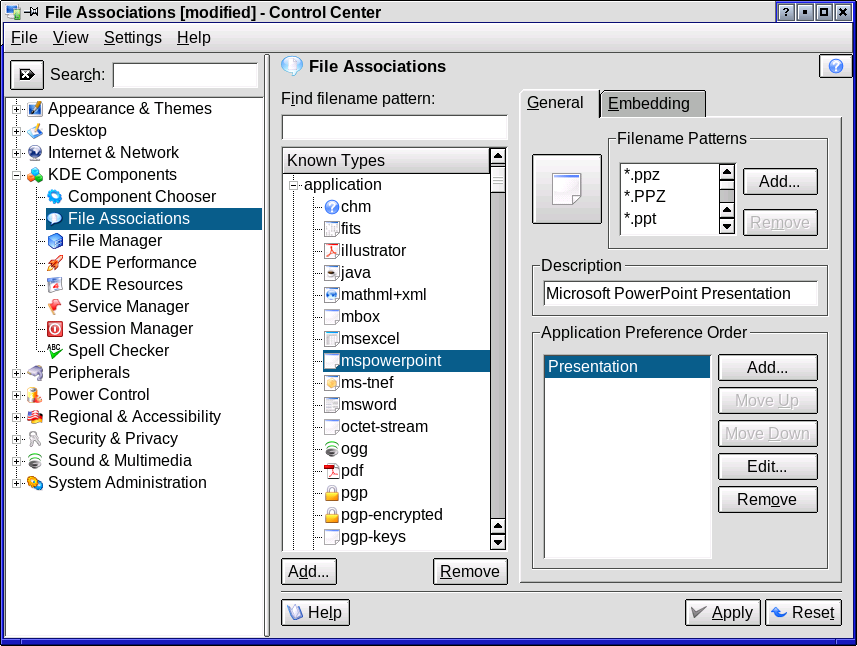
Click on Add, and add the ".pptx" extension for MS-Office7 PowerPoint files.
|
Next, click on the Edit button. In the Properties window, open the Application tab. On the Command line, choose Browse, and go to /home/birch/local/script. (You may need to type in '/home/birch' to get to the /home/birch folder.) Select simpress. Click OK , and then Apply to save your settings. Using the table below, set File Associations for the other file types to be used in this course. Some of the Mimetypes may already be present in the Supported file types: window (eg. at right), in which case they do not need to be added. |
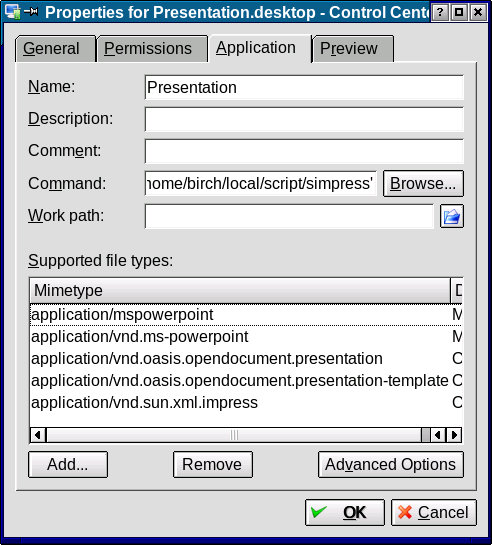
|
|
Known types |
appplication |
File extension to add |
Application Preference Order |
command |
|
application |
mspowerpoint |
.pptx |
simpress |
/home/birch/local/script/simpress |
|
application |
vnd.oasis.opendocument.presentation |
.odp |
simpress |
/home/birch/local/script/simpress |
|
application |
msword |
.docx |
swriter |
/home/birch/local/script/swriter |
|
application |
vnd.oasis.opendocument.text |
.odt |
swriter |
/home/birch/local/script/swriter |
|
application |
msexcel |
.xlsx |
scalc |
/home/birch/local/script/scalc |
|
application |
vnd.oasis.opendocument.spreadsheet |
.ods |
scalc |
/home/birch/local/script/scalc |
|
application |
x-perl |
|
Nedit |
nedit |
|
Add a Printer Manager to the Panel The printer manager lets you monitor print jobs, cancel print jobs, choose a favorite set of printers to display, and even drag and drop files directly from the Konqueror file manager. To add the Printer Manager, go to the control panel and hold down the right mouse button on the gray background are ie. away from launch icons . Choose Add to Applet to Panel and select Print System. Now, you can print text or Postscript files by dragging them onto the Printer icon :
1. Only text and PostScript (.ps) files can be dragged and dropped. For specialized file types (eg. .pdf, .jpg, .gif) you need to open the application and print from the application. |
|
SUGGESTIONS for topics to be added to this list are
welcome! Send email to alvare@cc.umanitoba.ca