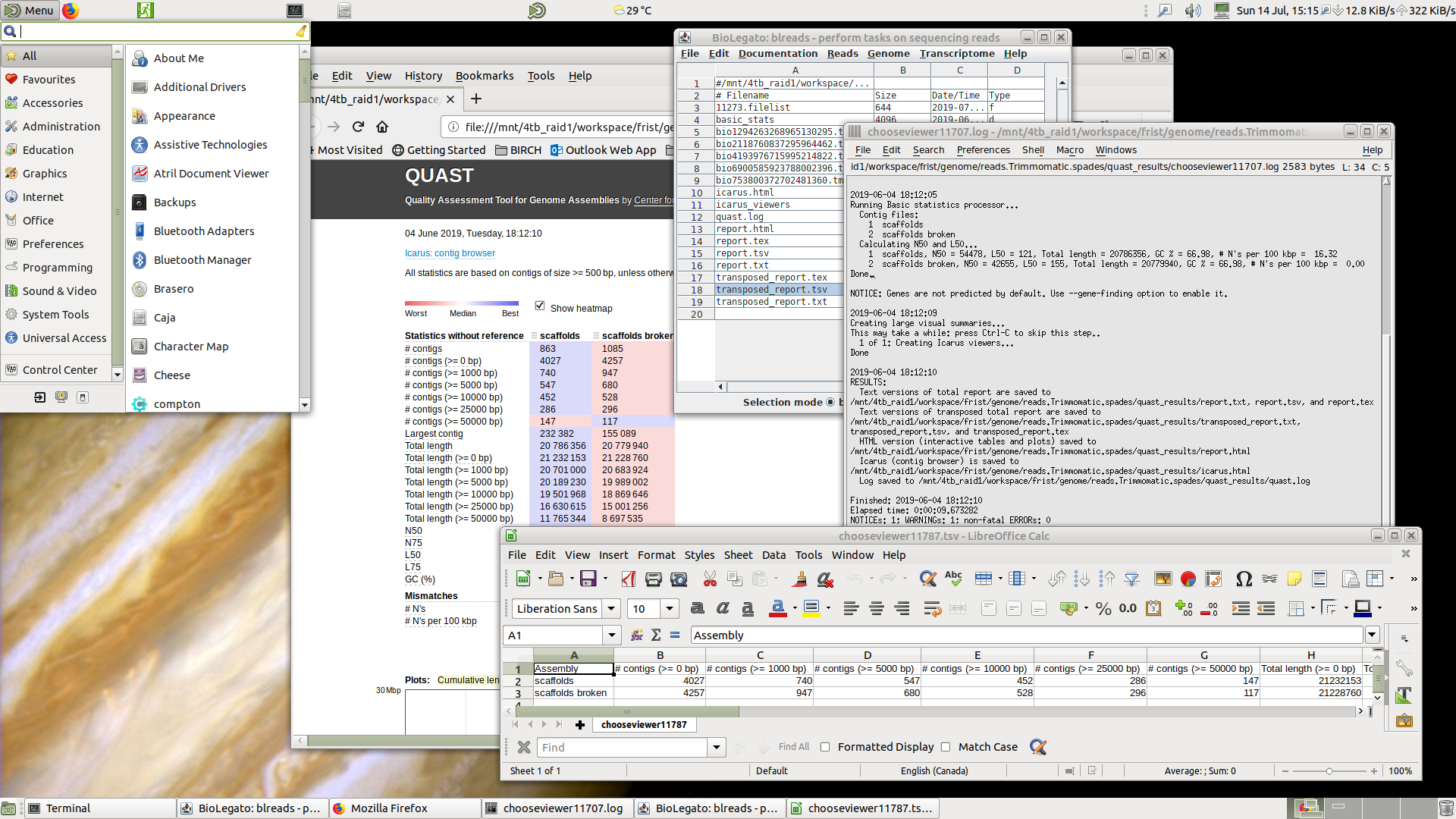
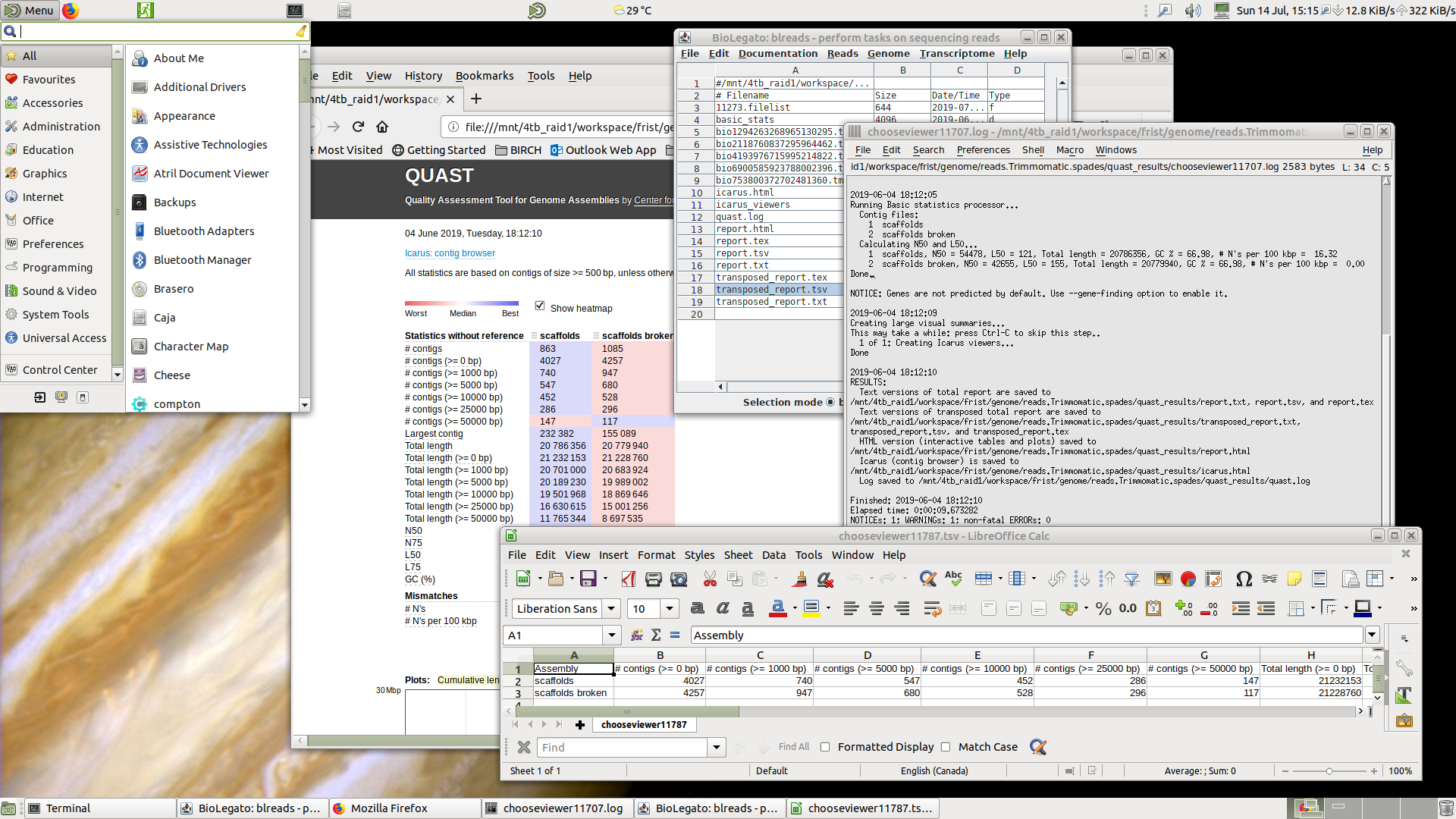
MATE is a window manager, a program that governs the display of windows on your screen. The example shown above illustrates some of the items that might typically be found on the desktop.
workspace - the background of the desktop
Launch Menu - hierarchical menus for launching programs; some parts customizeable,
ControlPanel - a customizable, graphic menu bar for tasks.
Terminal - window for typing Unix commands
Textedit - text editor for ASCII files
File Manager - create, move or rename files or directories
As many copies of a program or window can be present on the desktop as you wish.
|
The Mouse in Unix uses 3-buttons. The left button is the Select button. Essentialy everything you do is done with the left button. The right button is the Menu button. Holding down the right button over any window or part of a window, or even the desktop background, will give you a context-dependent menu. The Center button is the paste button. If you select a block of text in one place, you can move the cursor to another place, press the center button, and the selected text will be copied into the new location. This is sometimes a DANGEROUS button, because it is very easy to accidentally select and past a large block of text! On some mice, the center button is also a wheel that can be used for scrolling. Note: Some mice are two-button mice. You can emulate the third button by holding down both buttons at once. Sometimes tapping the gap between the two buttons also works. |
|
All properties of the MATE desktop are set in Menu --> Control Center
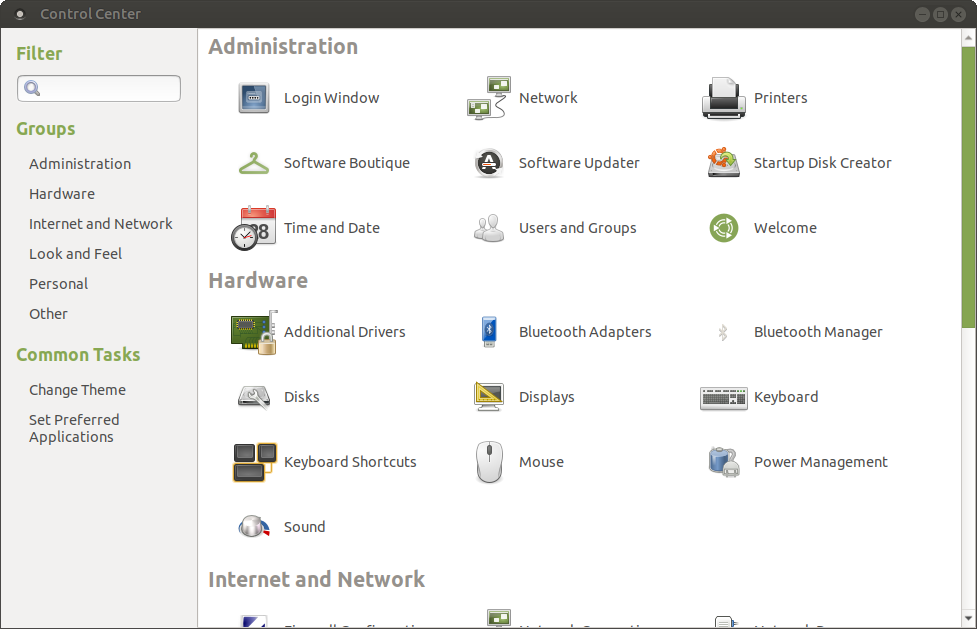
Suggested desktop
properties
To help you get started, here are suggestions for making Xfce4
easiest to use. As you get more proficient with MATE, you can
experiment with different settings until you are satisfied with
how your desktop looks and functions.
In scientific computing, a multi-window screen is
immensely valuable in performing complex tasks that require
having different programs visible in different parts of a large
screen. Unfortunately, the default settings on recent window
managers seem more oriented toward the "One window owns the
screen" model, in which the active program is maximized, and you
don't see any other windows. Some of the settings below show you
how to turn off these immensely frustrating features.
In the Control Center, Choose Look and Feel --> Window Preferences.
| Next, go to the Behavior tab. The Behavior tab governs the 'focus' of the
screen, ie. where the keyboard and mouse take effect. By
default, the 'active' window is chosen by clicking on a
window. This will also bring that window to the front.
However, the extra clicking required with these default
settings can get tedious. Under Window Selection, select "Select windows when the mouse moves over them", and "Unselect windows when the mouse leaves them". Make sure that "Raise select windows..." is NOT checked. Under Titlebar Action, set "Double-click..." to none. Double-clicking normally maximizes windows, which can be annoying if you accidentally double click on the titlebar. |
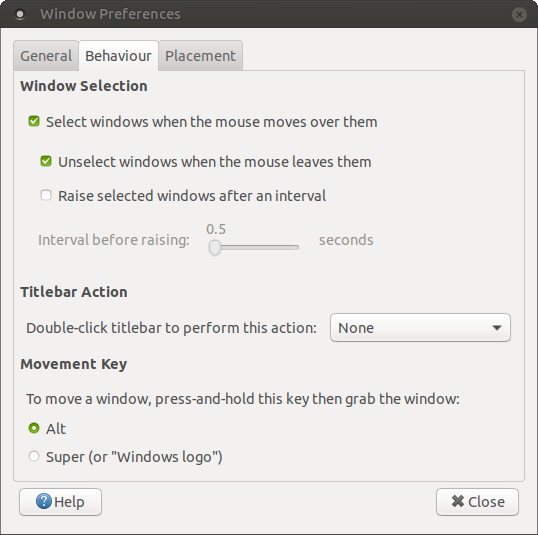 |
|
Go to the Look and Feel --> MATE Tweak. Open
the Windows tab, and under Window Behavior check Do
not auto-maximize new windows. By default, this
would cause each new window to take up the entire screen,
which is annoying when you have many windows open. Make sure Windows --> Enable window
snapping are NOT checked. Window snapping is one
of those features that seems designed to annoy users.
When turned on, moving a window near an edge of the
screen causes the window to suddenly take up the full
screen. |
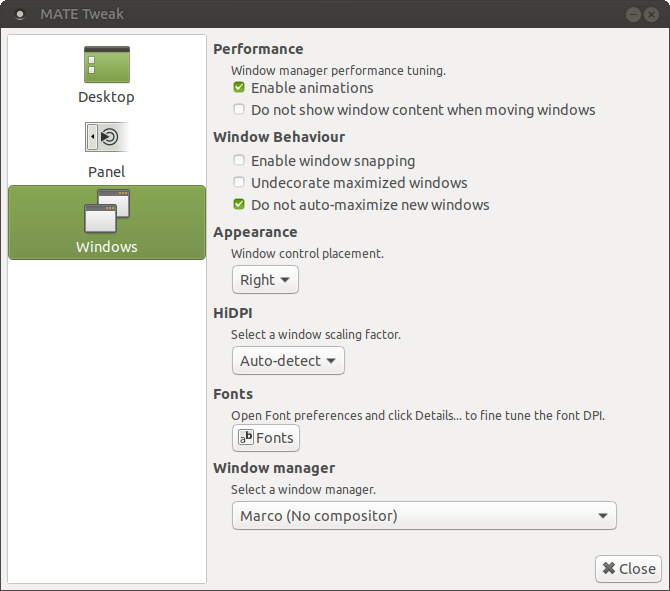 |
Configure the Caja file manager
Open the File Manager by clicking on the File Manager icon on the
launch pad at the bottom of the screen.![]()
The first time you click on this item, you will be
prompted for a default file manager. Chooose Caja.
The file manager will appear on the screen.
|
By default, the File Manager displays each file as a large icon, giving no further information. It is much more useful to have detailed information about each file appear. In the File Manager, choose Edit --> Preferences. Go to the Display tab, and set "View new folders using:" to "List View". |
|
Bookmarks
Add the following bookmarks to Firefox:
| Customize Hamburger
Menu In bioinformatics, it is frequently the case that we want to open and save HTML files in one's local directory, rather than from the web. For reasons that aren't clear, these tasks are not found in the default menu. These buttons need to be added. First, open the "Hamburger Menu shown at right. (It's called that because the three horizontal lines look a little like a hamburger". |
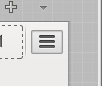 |
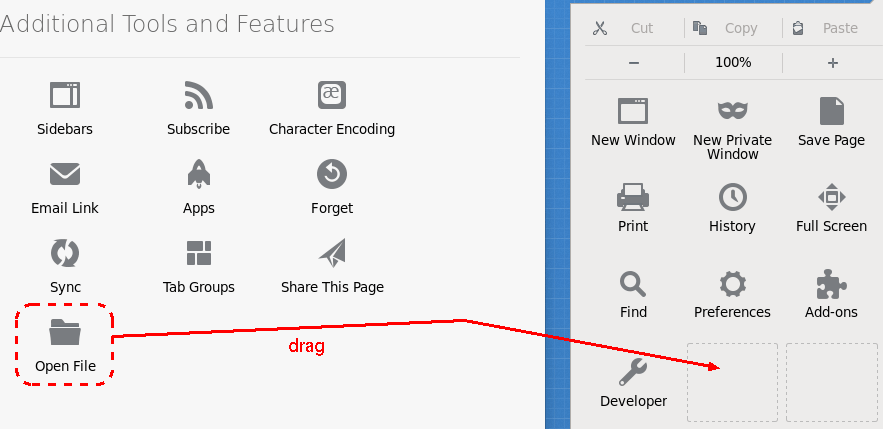
You can also rearrange buttons within the menu in any order you wish. Make sure that the final menu has "Open File", "Save Page", "Print" and "Find". When done, click on "Exit Customize".
SUGGESTIONS for topics to be added to this list
are welcome! Send email to frist@cc.umanitoba.ca