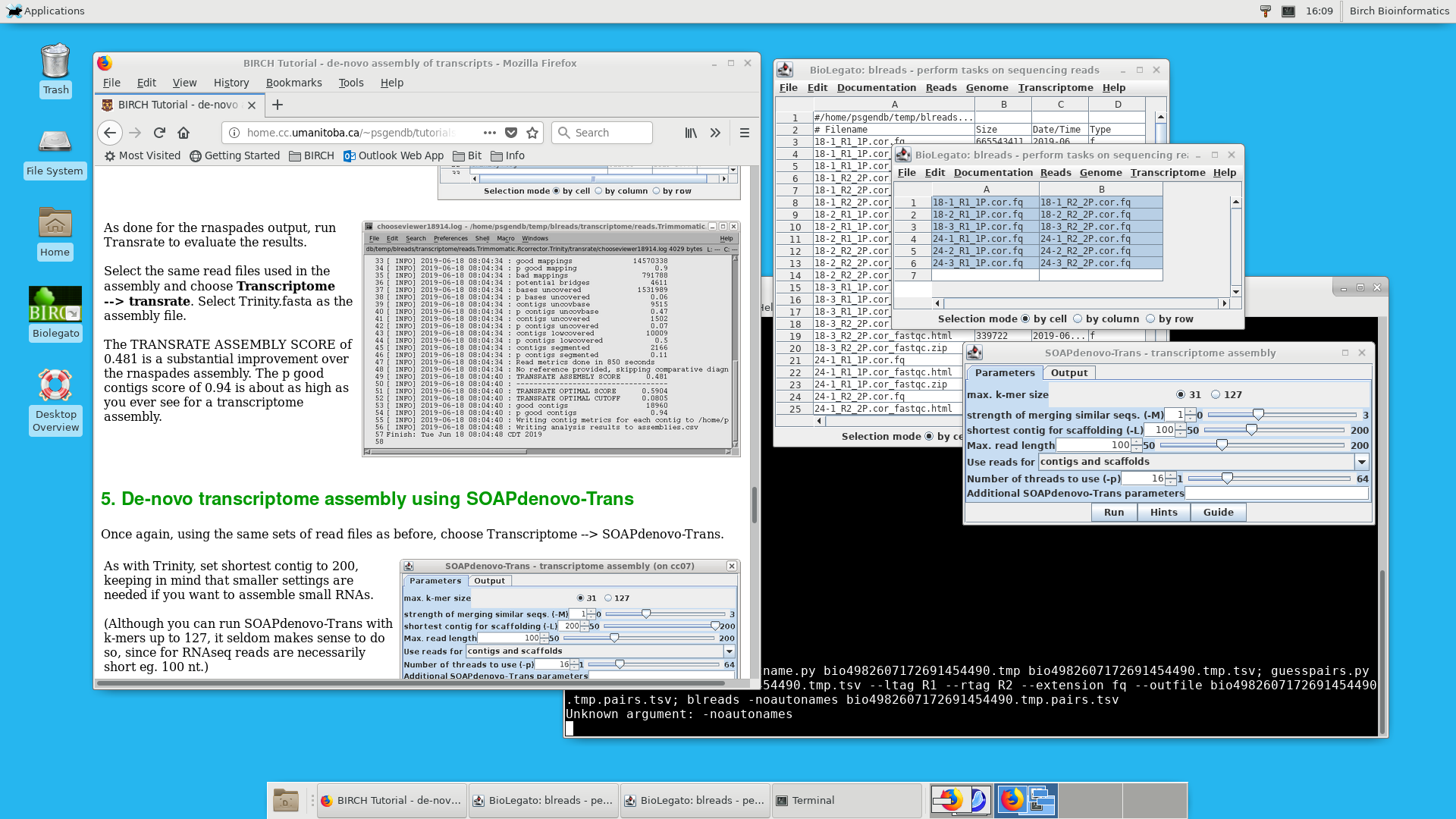
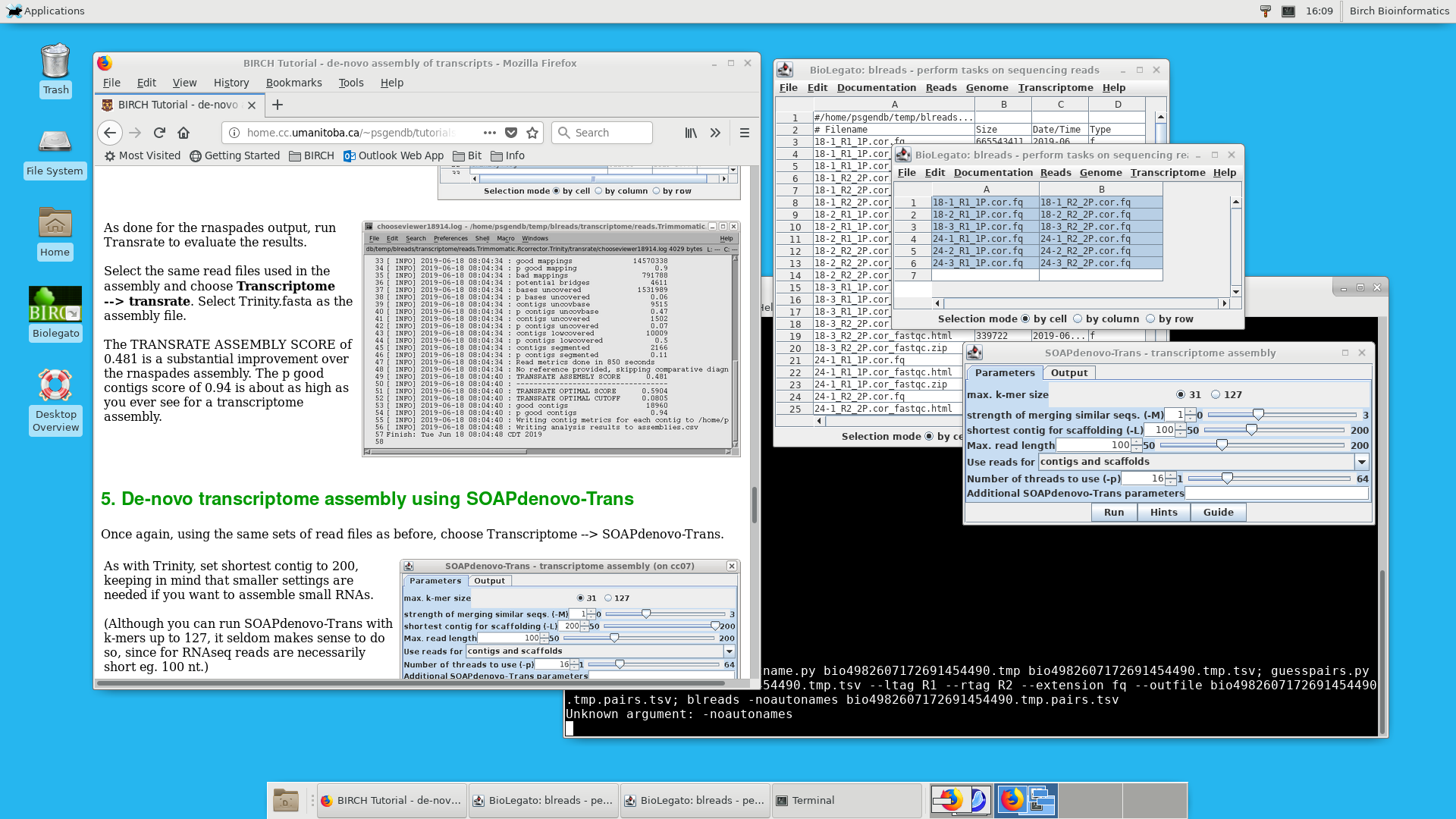
Xfce4 is a window manager, a program that governs the display of windows on your screen. The example shown above illustrates some of the items that might typically be found on the desktop.
workspace - the background of the desktop
Applications Menu - hierarchical menus for launching programs; some parts customizeable,
ControlPanel - a customizable, graphic menu bar for tasks.
Terminal - window for typing Unix commands
Textedit - text editor for ASCII files
File Manager - create, move or rename files or directories
As many copies of a program or window can be present on the desktop as you wish.
|
The Mouse in Unix uses 3-buttons. The left button is the Select button. Essentialy everything you do is done with the left button. The right button is the Menu button. Holding down the right button over any window or part of a window, or even the desktop background, will give you a context-dependent menu. The Center button is the paste button. If you select a block of text in one place, you can move the cursor to another place, press the center button, and the selected text will be copied into the new location. This is sometimes a DANGEROUS button, because it is very easy to accidentally select and past a large block of text! On some mice, the center button is also a wheel that can be used for scrolling. Note: Some mice are two-button mice. You can emulate the third button by holding down both buttons at once. Sometimes tapping the gap between the two buttons also works. |
|
All properties of the Xfce4 desktop are set in Applications --> Settings --> Settings Manager.
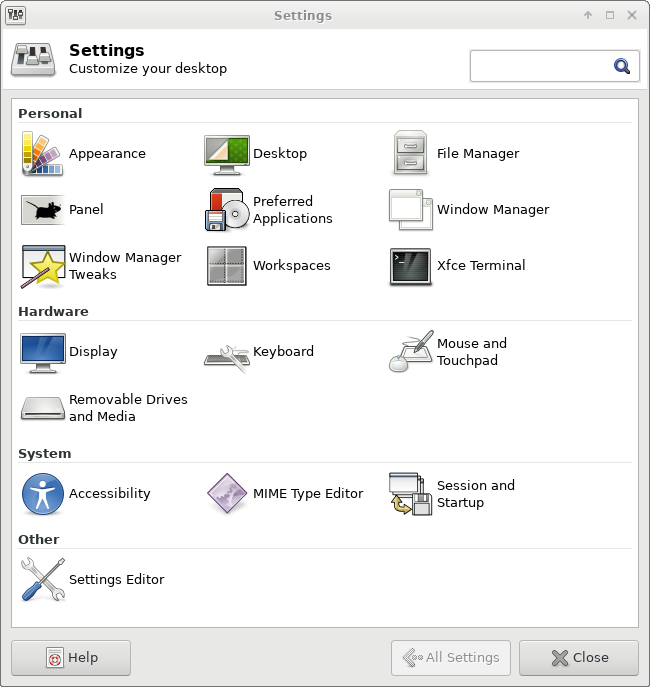
Suggested desktop
properties
To help you get started, here are suggestions for making Xfce4
easiest to use. As you get more proficient with Xfce4, you can
experiment with different settings until you are satisfied with
how your desktop looks and functions.
In scientific computing, a multi-window screen is
immensely valuable in performing complex tasks that require
having different programs visible in different parts of a large
screen. Unfortunately, the default settings on recent window
managers seem more oriented toward the "One window owns the
screen" model, in which the active program is maximized, and you
don't see any other windows. Some of the settings below show you
how to turn off these immensely frustrating features.
| Delete windowshade
control One of the more incomprehensible elements of Xfce is the control that minimizes the size of the window by eliminating the contents, but leaving the header bar at top. It is referred to as the Shade control, because you could think of its action as rolling up a window shade. This is annoying if clicked accidentally, so it is best to get rid of this control. In the Settings Manager choose Window Manager. Click on the Style tab. Under Button layout, drag the Up arrow from the header bar down to the Hidden box. |
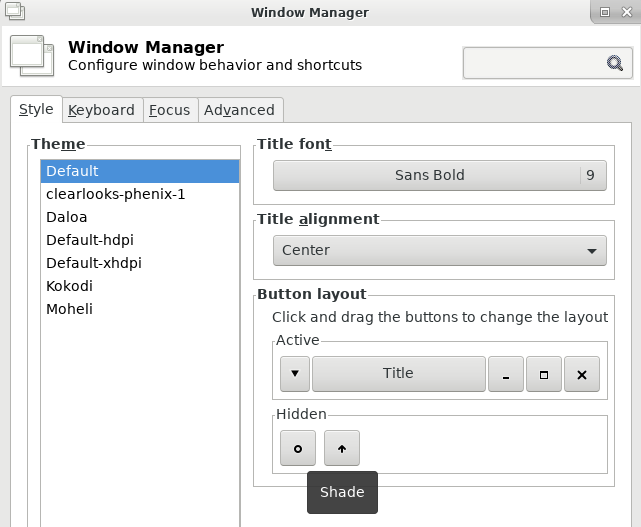 |
|
Window focus In the Window Manager window,
click on the Focus tab. The Windows menu governs the 'focus' of the screen, ie. where the keyboard and mouse take effect. By default, the 'active' window is chosen by clicking on a window. This will also bring that window to the front. However, the extra clicking required with these default settings can get tedious. The best starting choices are to choose "Focus follows mouse" . The combination of these two settings is usually the most convenient, and certainly the least frustrating for new users.
|
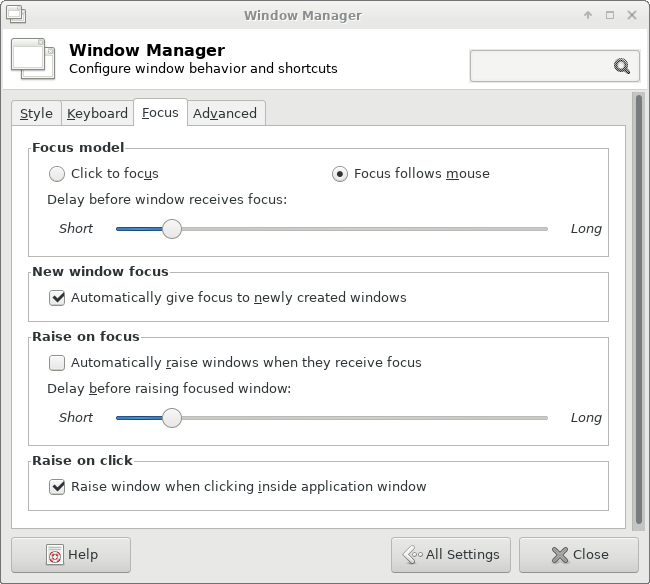
|
|
Turn off annoying window
behavior
Choose Window Manager. Make sure both boxes under Windows
snapping are NOT checked. Window snapping is one
of those features that seems designed to annoy users.
When turned on, moving a window near an edge of the
screen causes the window to suddenly take up the full
screen. Also make sure that Wrap workspaces
when pointer reaches the screen edge is NOT
checked. If turned on, this feature suddenly shifts you
to a different workspace if the mouse gets too near the
edge of the screen. Finally, scroll to the bottom of the
Advanced tab, and change Double click action to
"Nothing" (not shown). This feature will cause a window
to maximize when you double click on its header bar.
However, in some cases, it will maximize even if you
just hold down the mouse as you begin to drag a window.
|
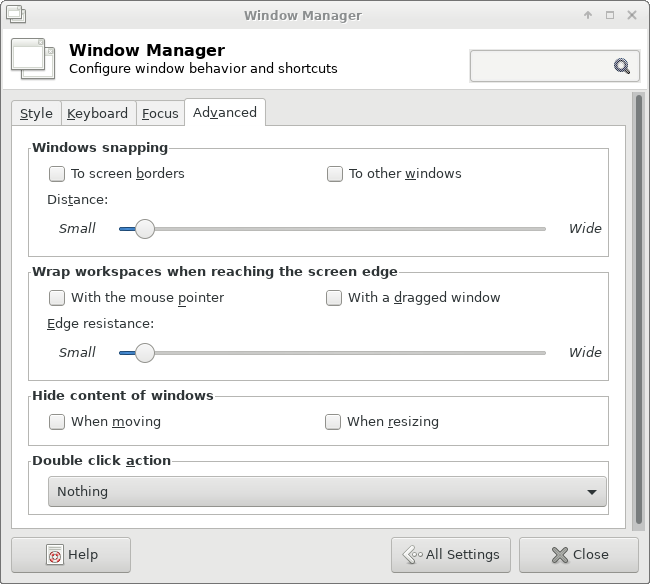 |
| Top Panel - By default, Panel 1 is at the
top. Click on the Items tab to see the list of items in this
panel. You can add items using the plus (+) button, and remove items using the minus (-) button. To make this panel less crowded, let's remove the Window Buttons, and put it into the bottom panel. Select Window Buttons and click on minus (-). Also remove the Workspace Switcher in the same way. |
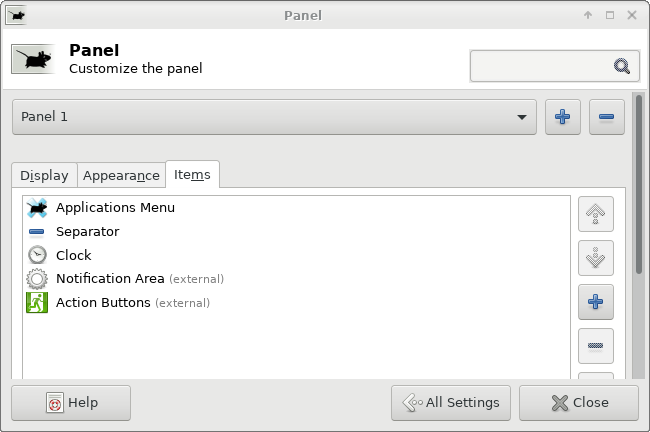 |
| Next, lets add the items we removed to the
bottom panel. In the Panel menu, change to Panel 2. First,
let's make some room by deleting the four Launchers and the
Directory Menu from the panel. Select each item and click on
the minus (-) button to remove. Next, Click on the plus (+) to add Window Buttons. As soon as you click on Add, you'll see buttons appear on the bottom panel, one for each window that is open. Next, add a Workspace Switcher using the same procedure. And, just to make things neat, select Window Buttons in the Items menu and use the Up Arrow to move the Window Buttons above the separator. |
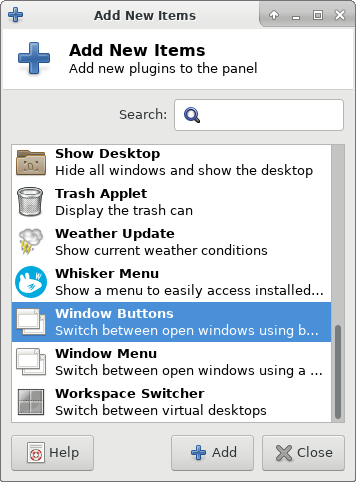 |
| Your Panel 2 menu should now look like this | 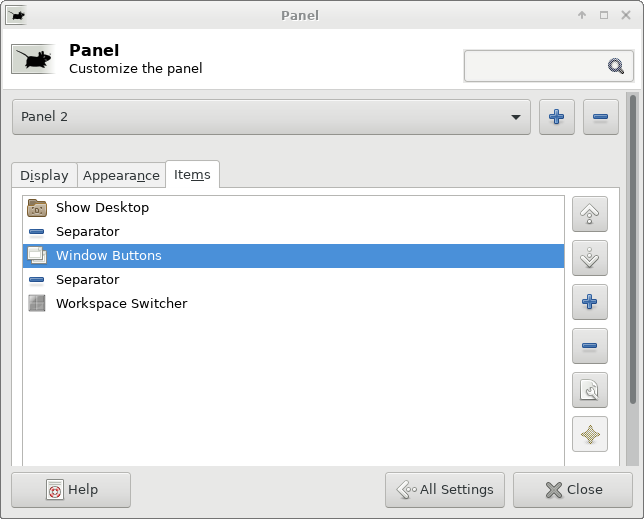 |
And the panel at the bottom of the screen should have buttons for
each open window, and a workspace switcher.
|
Create a launcher for the file manager The control panel at the top of the screen contains a set of icons for launching applications. To add a launcher for the file manager, do the following: Open the menu for the upper panel by right
clicking on the blank area of the panel. 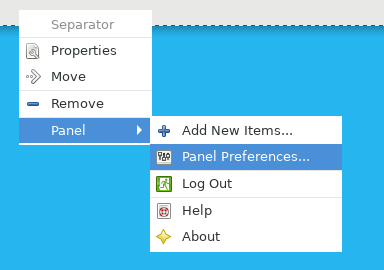 In Panel Preferences, open the Items tab
and click on plus (+) to add an item. Choose Add to
New Items --> Launcher (do NOT choose Custom
Application Launcher). Select the launcher, and click on the Edit
Button |
|
|
|
|
Now, Open Add New Item and choose
Thunar File Manager. Click on +Add, and
then Close. The File Manager icon will appear on
the upper control panel.
|
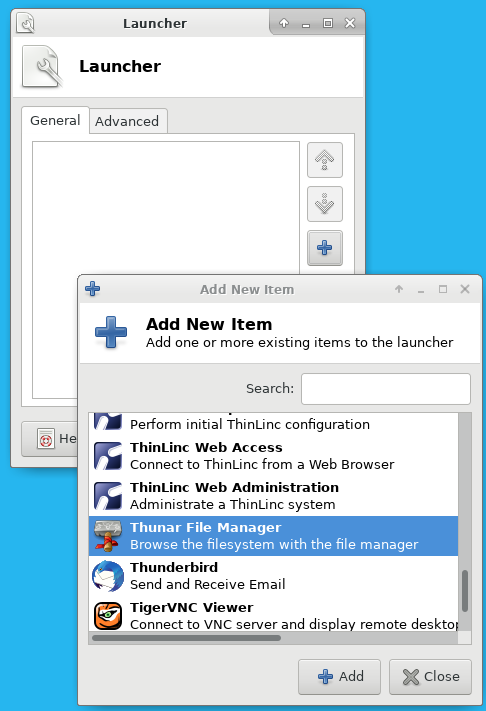 |
| Next, use the same procedure to add a
launcher for the Xfce Terminal Emulator. Finally, use the Up arrows in the Panel 1 menu to move these launchers to the just below the Separator. The Panel 1 menu should look as shown at right. Close the Panel 1 menu. The launchers for the File Manager and the Terminal should now be shown on the top toolbar. 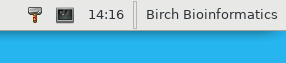 |
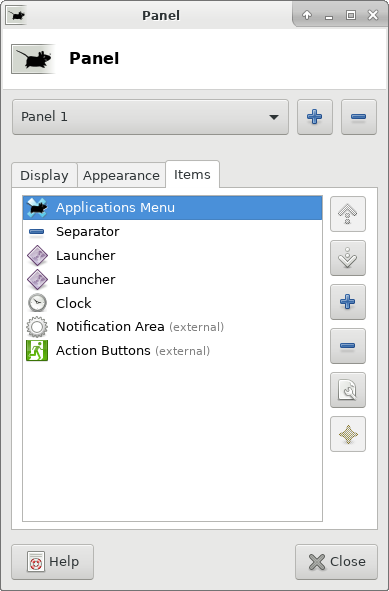 |
At any time, you may can add launchers for frequently-used
programs to the top toolbar.
|
By default, the File Browser displays each file as a large icon, giving no further information. It is much more useful to have detailed information about each file appear. Open the File Browser by clicking on the File Browser
icon. Next, choose Edit –> Preferences. In the Display tab, under Default View, set View new folders using: Detailed List View. |
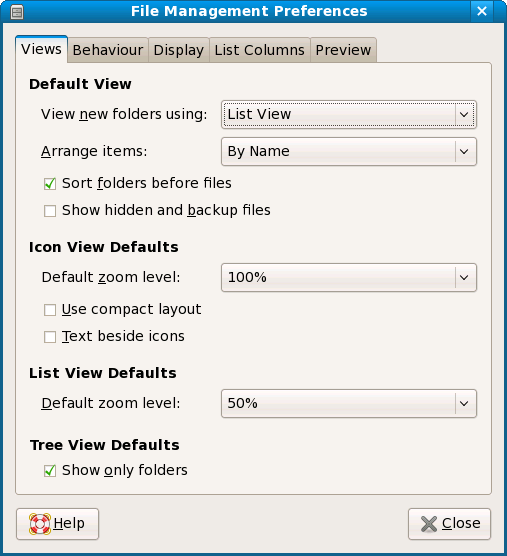 |
|
Choose Nedit as the default text
editor If your File Manager is showing files as Icons, rather than displaying details, change the View widget in the upper right hand corner of the File Manager to View Detailed List. In the File Manager, choose File --> Create
document --> Empty file. A file called
new file will appear in the File Manager. To remind us to
delete it later, it is a good idea to name this file to
'junk.txt'. The .txt extension will ensure that the File
Manager recognizes this as a text file. Next, select 'junk.txt' file and right click to bring up a menu. Choose Properties. Click on the “Open With” tab and choose Nedit. This will cause plain text files to be opened with Nedit when you double click on them. |
Q: What is a Plain Text File? A: A Plain Text File, or ASCII text file is a file containing simple text, consisting of only letters or numbers. These files don't contain special formatting such as fonts, underlining, pagination, graphics, italics etc. While most application programs such as word processors, spreadsheets, or graphics programs store data in complex binary formats, most scientific programs store data in simple text. One of the consequences is that any text file can be opened for examination or editing by a generic class of programs known as text editors. On Xfce4, gedit is the default text editor. On Windows, Notepad is the default text editor. Q: Why don't we just use the default editor,
gedit? |
|
|
|
Bookmarks
From the Applications menu, launch Firefox and add the following bookmarks to Firefox:
| Specify destination
for Downloads First, open the "Hamburger Menu shown at right. (It's called that because the three horizontal lines look a little like a hamburger". |
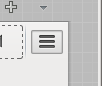 |
SUGGESTIONS for topics to be added to this list
are welcome! Send email to brian.fristensky@umanitoba.ca