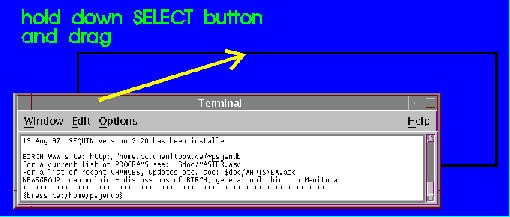
Moving, resizing and scrolling
To MOVE a window, hold down SELECT on the title bar and drag. Icons can also be moved in the same way.
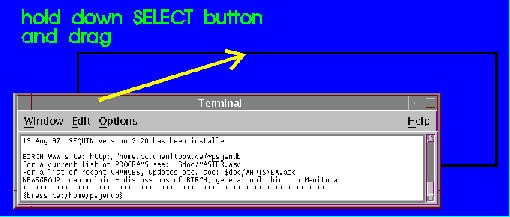
To RESIZE a window, hold down SELECT on a corner bracket and drag.
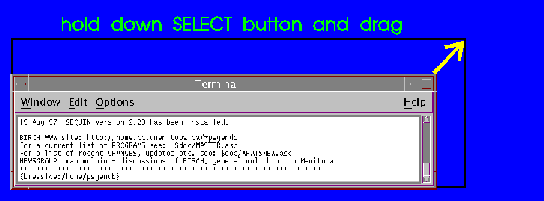
There are several ways to SCROLL through a window:
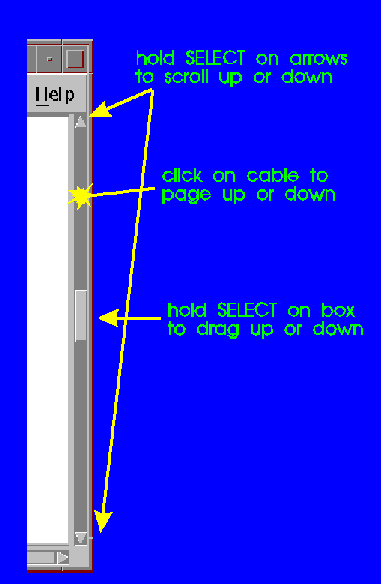
To move a window or icon to the front of overlapping window, click SELECT on the title bar of the window you wish to be in front.
To move a window or icon to the back of overlapping windows, either
Popup menus
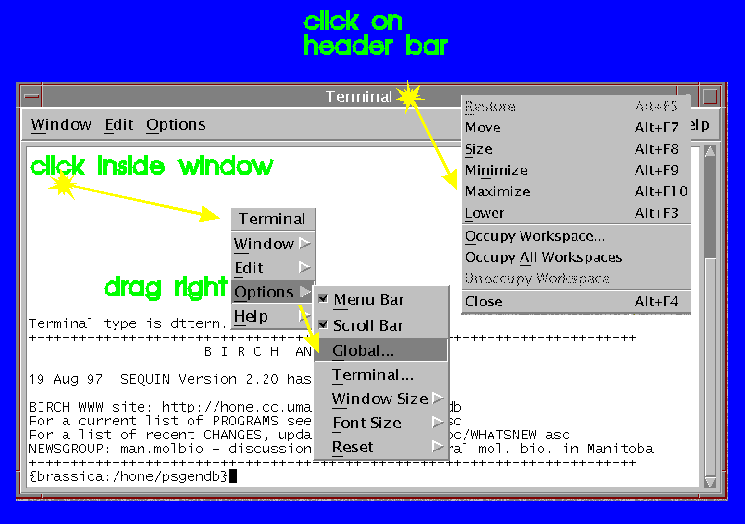
Depending on where the cursor is in a window, pressing the MENU (right) button will get you different menus that let you do things with the window. Holding down the MENU buttton will cause the menu to pop up, and disappear when the button is released. Clicking with the MENU button will cause the menu to stay on the screen until a selection is made.
Closing a window means that the window disappears and is replaced by an icon. Quitting means that the process running in the window is terminated, and the window disappears.
To open an iconized window, click twice in rapid succession on the icon
To make a window take up the entire screen, hold the MENU button over the title bar and choose 'Maximize'
To quit a window, hold the MENU button over the header bar or icon and choose Window -> Close
Note, if you are running a program that has an internal Quit option (eg. in the File menu), use that one, rather than quitting from the title bar. The reason is that programs often need to do some tidying up when terminating, such as deleting temporary files. Quitting from the header bar may prevent those tasks from being done.