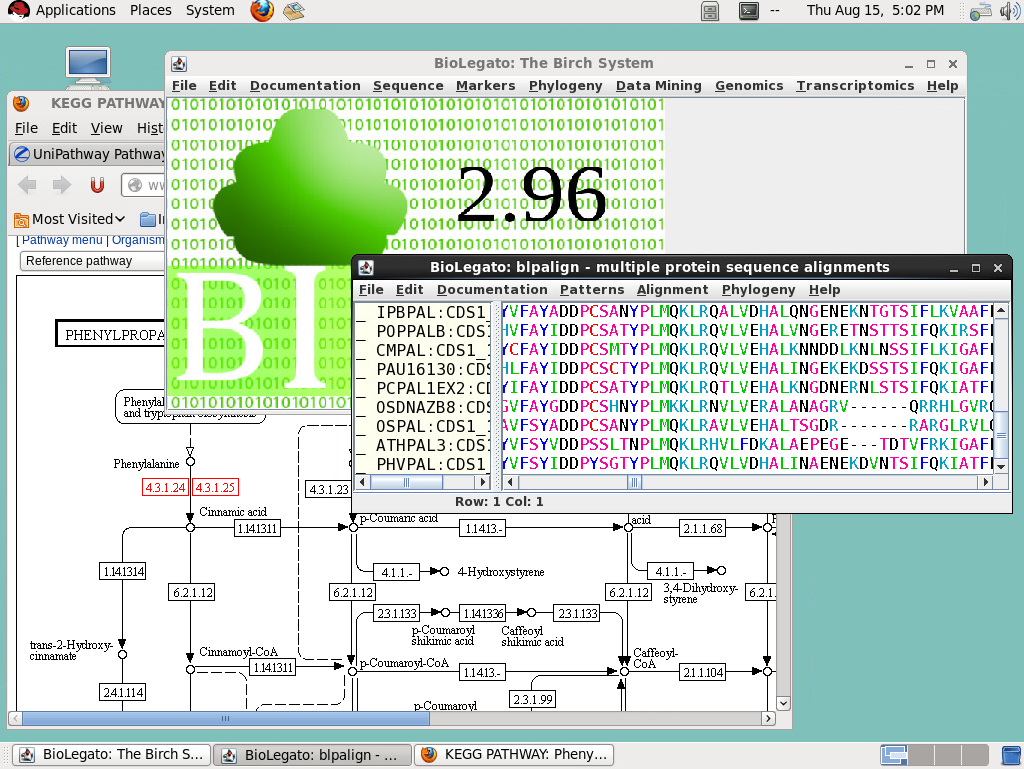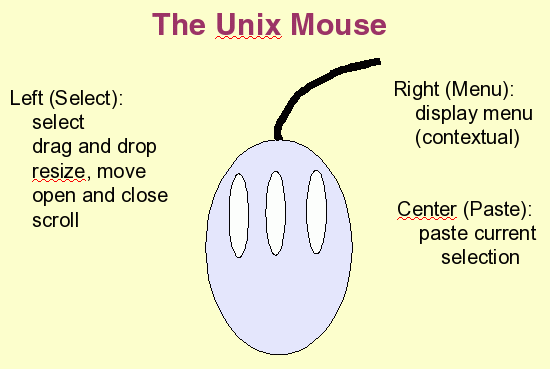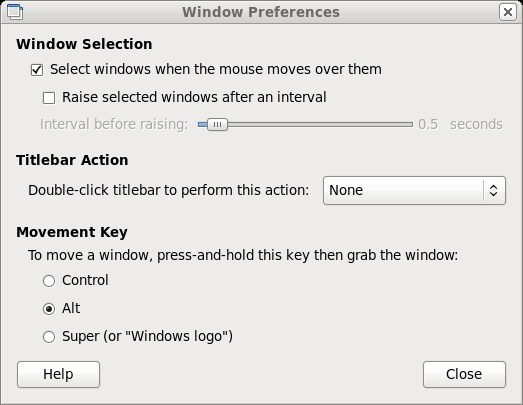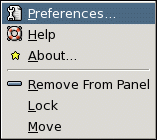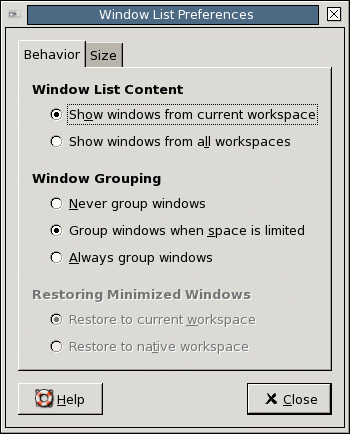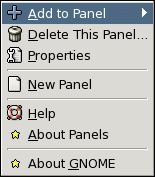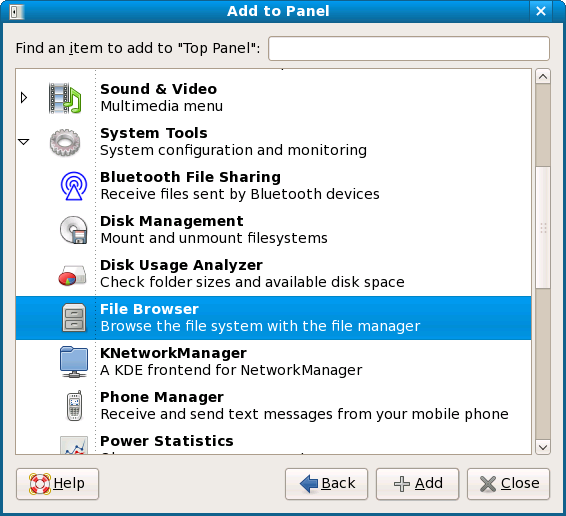A typical desktop
GNOME is a window manager, a program that governs the display of windows on your screen. The example shown above illustrates some of the items that might typically be found on the desktop.
-
workspace - the background of the desktop
-
Applications Menu - hierarchical menus for launching programs; some parts customizeable,
-
ControlPanel(s) - a customizable, graphic menu bar for tasks.
-
Terminal - window for typing Unix commands
-
Textedit - text editor for ASCII files
-
Nautilus File Manager - create, move or rename files or directories
As many copies of a program or window can be present on the desktop as you wish.