| This is a
generic page for first time setup. If you have installed BIRCH for a single user on a personal computer, your account should already be setup to use BIRCH, and this page is not needed. To remove the link from your BIRCH Home Page to this file, comment out all links in $BIRCH/local/public_html/firsttime.html. If your BIRCH site is a multiuser system, each user must run the newuser.py script, described below. Edit this page, found in $BIRCH/local/public_html/setup.gnome/setup.html, with information specific for your system. |
See your system administrator, to get an account on your local system.
Since you'll be typing several commands, you need a terminal
window. From the Applications menu, choose Applications -->
System Tools --> Terminal.
A terminal window should pop up:
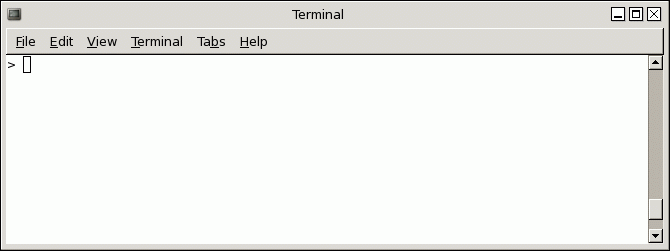
The shell is a program that executes commands. Every time you type a command, or every time a program is run from your account, the shell runs that command. There is a choice of shells on most Unix systems, including the Bourne shell (sh), the Bourne-Again shell (bash), the C-shell (csh) the K-shell (ksh) and the T-shell(tcsh). BIRCH can run using any shell as the default shell. Unless you have a favorite shell, we recommend bash for most users. In particular, avoid the Bourne shell (/bin/sh) because it can't display the current working directory in the command prompt. To find out your default shell, type
echo $SHELL
If the command returns
/bin/bash
then you are using bash and don't need to change it. If you
wish to change your default shell, use the 'chsh' command. For
example, you could change from the k-shell to bash as follows:
chsh
Enter login(NIS) password: {same password you type at login}
Old shell: /bin/ksh
New shell: /bin/bash
NIS passwd/attributes changed on zaurak.cc.umanitoba.ca
Note: You may change to another shell at any time, using 'chsh', without affecting your ability to use BIRCH.
|
Note: On large server systems, it may take several minutes for the change to take effect. That means that if you open a new terminal window, the old shell would still be used. Another thing to try is to logout and login again. |
Now you're ready to run the newuser script.
Setting the path and environment variables
Two things need to be setup in order to use the programs. First, your $PATH must include the directories in which BIRCH executable files are found. Secondly, many of the programs need to know where to find data or configuration files. The locations of these files are specified by environment variables that are automatically set when you login.
All of these processes can be made transparent to the user by running the 'newuser' command. At the command prompt, type
/home/psgendb/BIRCHDEV/admin/newuser
This will add some lines to your .login and .cshrc and .profile files, which contain commands that execute each time you login. (Comparable to AUTOEXEC.BAT in DOS). These commands 1) set your path 2) set your environment variables, 3) set your prompt to display the current working directory and hostname.
Now, open a new terminal window. It should now look like this:
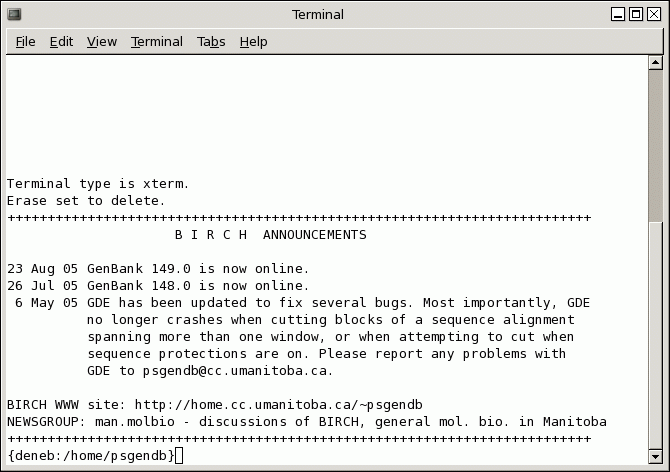
A window manager is a program that executes when you login from a terminal or workstation. It controls how windows are displayed, what windows can do, and the types of programs that can be launched by pointing and clicking. Most desktop programs can be run regardless of the window manager in use.
The default window manager on this platform is the GNOME Desktop.
Next: Customizing your
desktop
What if I want to remove BIRCH access from my Unix account?
To remove BIRCH access for your account, type
/home/psgendb/BIRCHDEV/admin/nobirch
This deletes the lines that were added by the 'newuser' script to your .login, .cshrc, .profile, .bash_profile, and .bash_login files. (All of these lines contain the string '#_BIRCH'). You can always restore BIRCH access by running 'newuser' as described above.