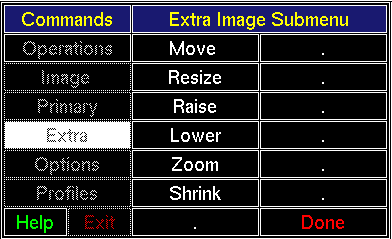
The buttons of the Extra Image Submenu allow extra images to be manipulated. Also, profile graphs may be moved and resized. Click [Extra] in the Commands Menu to open the Extra Image Submenu. The Commands Region of the screen should like Figure 4.3. The Extra Image Submenu buttons are explained below.
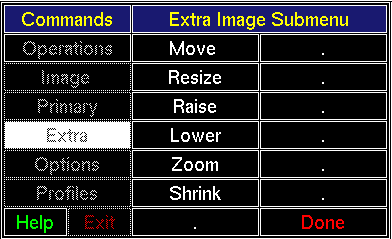
Clicking [Move] allows the operator to move extra image windows around the Image Region of the screen. Images moved above the Image Region will be obscured by the Command Menu, Status Information, and Image Information Regions. Click [Move] in the Extra Image Submenu. Now move the pointer to the extra image that is to be moved, depress and hold MB1, and move the pointer (the image will follow the pointer) to the desired position and release MB1. The Move option is canceled by either selecting another option from the Extra Submenu or depressing MB1 in an area of the Image Region where there is no image. Note that this option works with the Magnify window and any profile graph but not with the primary image.
Clicking [Resize] allows the operator to resize a profile graph or an extra image which has been zoomed. Click [Resize] in the Extra Image Submenu; then move the pointer to window to be resized. Then, with MB1 depressed, drag the pointer. If a zoomed image is to be resized, move the pointer to the image, depress MB1, keep MB1 depressed, and drag the pointer in any direction outside the image. Release MB1 when the outline box is of the desired size and the image will be redisplayed. If a graph is to be resized, move the pointer to the profile graph that is to be resized, depress and hold MB1, and move the pointer up and to the left to enlarge the size of the outline box.
[Raise] allows the operator to raise a window on the screen. This operation is analogous to moving a piece of paper to the top of a stack. Click [Raise] in the Extra Image Submenu. Now move the pointer to the extra image that is to be raised, depress MB1 and the image will be redisplayed.
[Lower] allows the operator to lower a extra image window. This operation is analogous to moving a piece of paper to the bottom of a stack. Click [Lower] in the Extra Image Submenu. Move the pointer to the extra image that is to be lowered, depress MB1 and the image will be redisplayed.
[Zoom] allows the operator to zoom a extra image. Click [Zoom] in the Extra Image Submenu. Move the pointer to the extra image that is to be zoomed and depress MB1. The image will be magnified (2x, 3x, 4x, ...) and redisplayed. The Resize option is now useful to redisplay an extra image so that the entire image can be viewed.
[Shrink] allows the operator to shrink a extra image. Click [Shrink] in the Extra Image Submenu. Move the pointer to the extra image that is to be shrunk and depress MB1. The image will be shrunk (1/2x, 1/3x, 1/4x, ...) and redisplayed.
Clicking [Done] removes the Extra Image Submenu from the display and activates the Commands Menu.
Backward to Chapter 4, section 4.2
Forward to Chapter 4, section 4.4