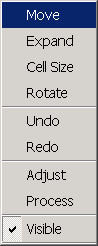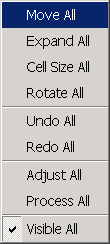Windows and Linux View (Click to enlarge)
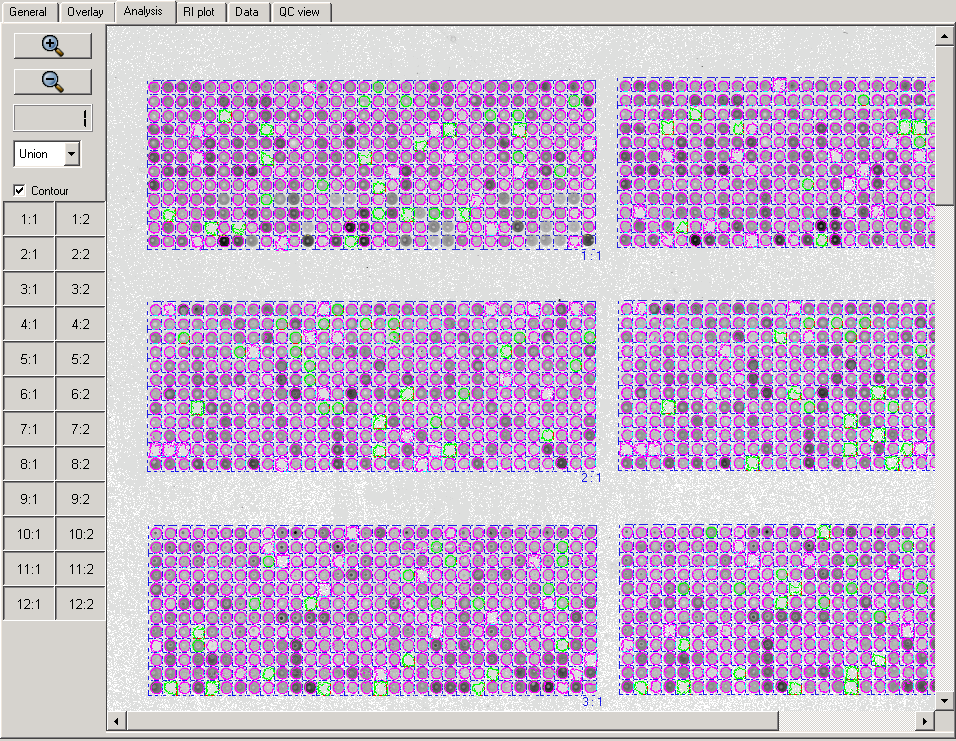
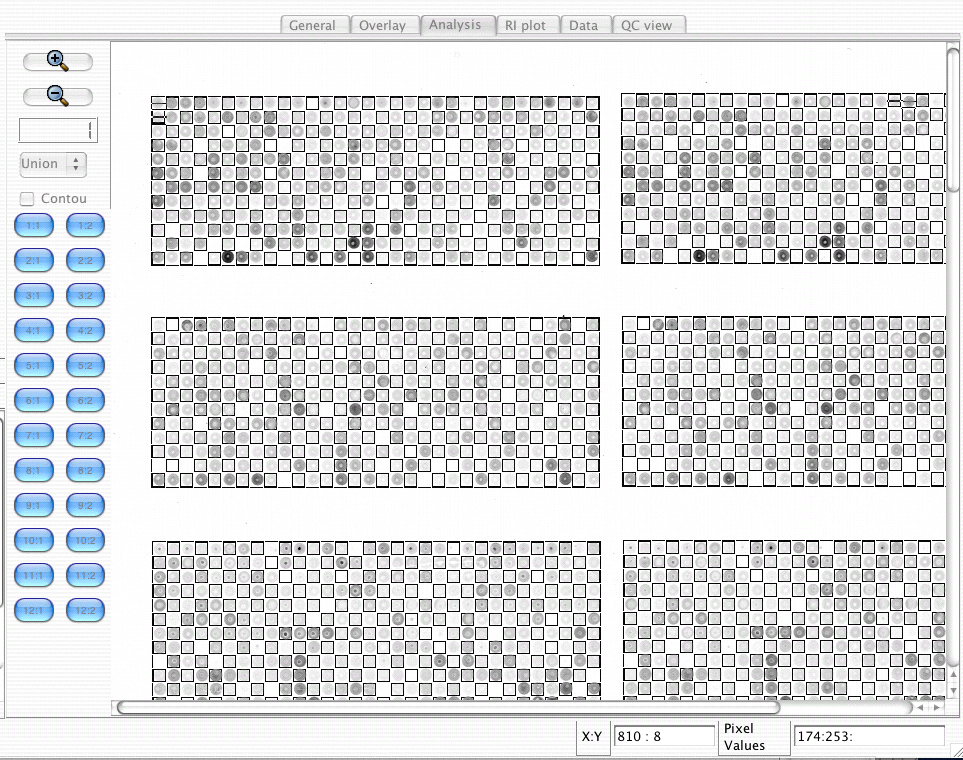
Analysis page is the main GUI hub of Spotfinder. All steps of the image analysis process are controled from this GUI object. The next view shows Analysis Page appearance in Spotfinder.
|
Windows and Linux View (Click to enlarge)
|
|
 Zoom In and
Zoom In and  Zoom Out buttons can be used for zooming image in and out.
Zoom Out buttons can be used for zooming image in and out.
 Zoom factor indicator shows the zooming factor relative to the original image scale.
Zoom factor indicator shows the zooming factor relative to the original image scale.
Original image scale is the image view where one screen pixel corresponds to one pixel of displayed image. For instance, the displayed image is twice as less as original 16 bit image in each dimension for Scale factor =2, which is a default. All zooming and scrolling actions on this Analysis Page are synchronized with Overlay Page and QC View Page.
 Image Selector combo box is intented to be used for switching between different views in Analysis page. The default view is Union.
Image Selector combo box is intented to be used for switching between different views in Analysis page. The default view is Union.
 Contour Selector check box is designed for setting in and out the detected spot contours on the image view.
The contours can be visible only after processing. Default value is off: no contour display .
If image is already processed and Contour is checked every detected spot has color contour drawn around it.
The magenta color is used for displaying good spots. If QC Filter is enabled the green color is used for spots flagged as "bad" by QC filter.
The spot contour is colored in green if spot is "bad" at least in one channel.
See Post Processing Dialog for details.
Contour Selector check box is designed for setting in and out the detected spot contours on the image view.
The contours can be visible only after processing. Default value is off: no contour display .
If image is already processed and Contour is checked every detected spot has color contour drawn around it.
The magenta color is used for displaying good spots. If QC Filter is enabled the green color is used for spots flagged as "bad" by QC filter.
The spot contour is colored in green if spot is "bad" at least in one channel.
See Post Processing Dialog for details.
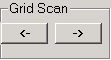 Scan grid button group can be used for a sequetial scrolling accross the grids.
The default starting point is a top left grid indexed by 1:1.
If some grid is selected previously in Grid Button Control it becomes the starting point.
The Right arrow labeled button "->" scrolls grids from left to the right first, then top to the bottom.
The Left arrow labeled button scrolls grids in reverse order.
The top left corner of the selected grid is garantied to be at the top left corner of the Analysis Page view.
Appropriate choice of zooming can be used independently to display selected grid in full.
Scan grid button group can be used for a sequetial scrolling accross the grids.
The default starting point is a top left grid indexed by 1:1.
If some grid is selected previously in Grid Button Control it becomes the starting point.
The Right arrow labeled button "->" scrolls grids from left to the right first, then top to the bottom.
The Left arrow labeled button scrolls grids in reverse order.
The top left corner of the selected grid is garantied to be at the top left corner of the Analysis Page view.
Appropriate choice of zooming can be used independently to display selected grid in full.
|
Grid Button Control is a set of the buttons arranged exactly in the same way as the grids on the image. The buttons are labeled with two indices as the drawn grids on Analysis Page view. If selected button is pressed the corresponding grid is garantied to be at the top left corner of the Analysis Page view. Appropriate choice of zooming can be used independently to show selected grid in full. | .
After loading a grid from file or making it from scratch using the grid creation dialog from Grid Menu the grid alignment has to be performed.
Alignment in general is viewed as process of grid superimposing on image; it requires grid movement, expansion or shrinking, rotation, and fine adjustment on image.
There are to types of menu in Analyis Page for grid manipulation and processing.
Grid Menu provides access to commands to control the selected grid.
The ALL Grid Menu provides access to commands to control ALL grids.
The are two types of commands or functions in each menu.
The top four commands are interactive and require a user input to perform operations.
All interactive commands are performed on step-by-step basis in small increment.
They need to be terminated when user decides that selected command completes the task.
Interactive command termination is made by pressing END on keyboard or left mouse button.
The current list interactive commans is: Move, Expand, Cell Size, and Rotate.
All four arrows keys are active for Move,Expand, Cell Size commands and only keys Up Arrow and Down Arrow can be used for Rotation.
The mouse movement can be used for Move command.
The rest of commands in both menu are automatic. Being lanched by user they enter iteration loop and when it's done terminate themselves.
After starting interactive command user has to use keyboard arrow keys to enter changes in desirable direction.
User can bring up Grid Menu by clicking right mouse button when mouse pointer overlays the selected cell.
The selected grid is painted in magenta when mouse is on top of it. Unselected grids are painted in blue color.
Interactive commands:
Accelerator Key
User may increase step for Move, Expand, Cell Size, and Rotate commands by pressing and holding CTRL when using selected keyboard arrow key.
This key combination increases the step of current action by factor of 10 compare to the keyboard key action without CTRL pressed.
Undo/Redo functions:
Currently the depth of undo/redo buffer are implemented in Spotfinder equals to 3.
Automatic grid commands:
User can pop up All Grids Menu by right clicking mouse when mouse pointer is outside of any grid.
Interactive commands:
Accelerator Key
User may increase step for Move, Expand, Cell Size, and Rotate commands by pressing and holding CTRL when using interactive command by applying the keyboard arrow keys.
This key sequence increases the step by factor of 10 compare to the keyboard key action without CTRL key pressed.
All Grids Undo/Redo functions:
Currently the depth of implemented in Spotfinder undo/redo buffer equals to three.
Automatic grid commands: