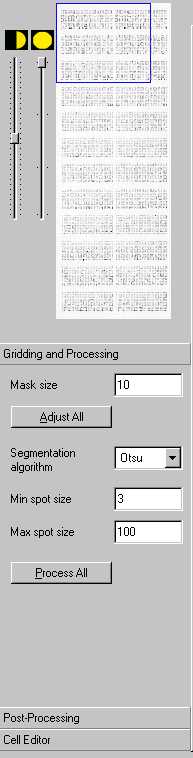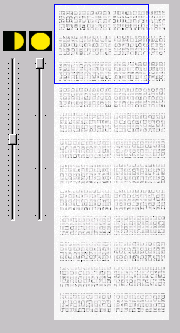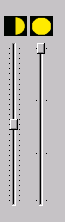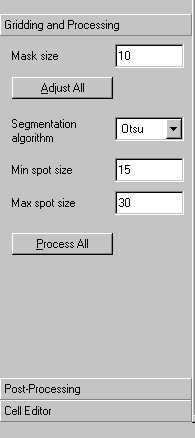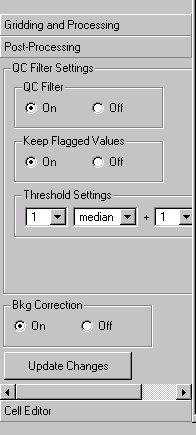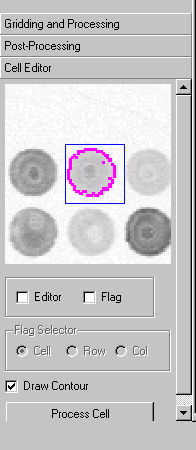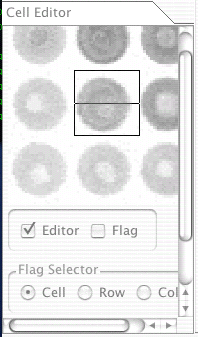|
This dialog is a container for the controls that can be used to set parameters for QC filter.
These settings change the parameters that does not require reprocessing and for this reason is referred as post-processing dialog.
Group of radio buttons QC Filter can be used to turn on and off QC filter. Default value is on.
Radio button group Keep Flagged Values allows user to set the reported intensities of flagged bad spots to zero (default).
As option user can keep bad spot values in output data set.
When QC Filter is enabled the threshold settings can be selected from dialog.
The threshold is defined in the form of n* (background median) + m*(background standard deviation). Default values are n=1, and m=1.
User may adjust this thershold cuttoff level by changing parameters n and m.
Also user can set background correction on and off by using button group Bkg Correction.
Non of these settings require data reprocessing, however user have to click button Update Changes to take all changes into effect.
Note that non of those settings change raw data in the program internal dataset.
Post-Processing dialog can be shown with vertical or/and horizontal scroll bar depending on the current computer screen resolution.
Adding scrolling functionality gives user a possibilty to view all dialog controls without distortion.
|