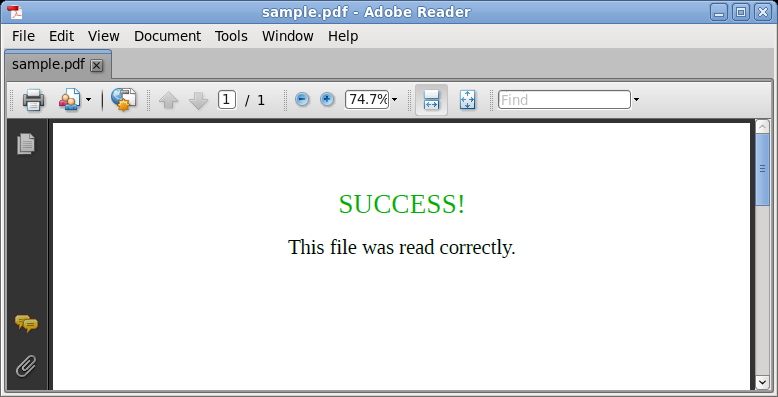TUTORIAL: User Settings |
September 13, 2021 |
TUTORIAL: User Settings |
September 13, 2021 |
BIRCHUserSettings.py documentation
BLHelper.py documentation
 . The
BIRCH launcher will appear. To change settings, choose Edit -->
Settings.
. The
BIRCH launcher will appear. To change settings, choose Edit -->
Settings.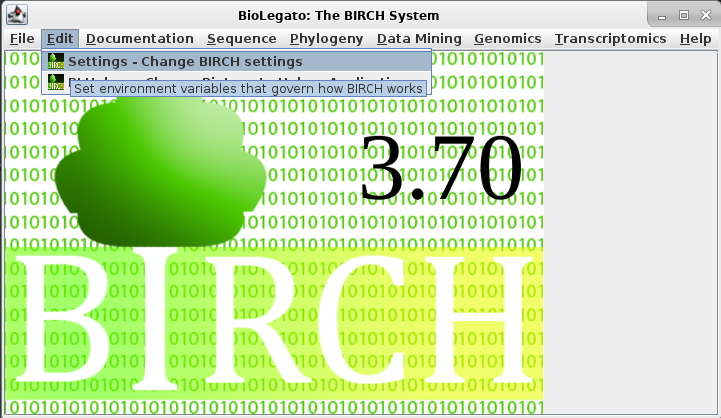
| Initially, the settings menu will appear at
right. If you installed BIRCH as the sole user on a personal
computer, or as the BIRCH administrator on a multi-user
system, the email address will be the one that you entered
when installing birch. If you are one of many users on a multi-user system, the email address will be blank. |
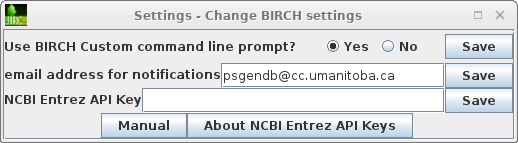 |
| IMPORTANT:
Setting changes will take effect the next time you
launch a shell, or BioLegato application. They
will not affect currently-running BioLegato
applications. |
| Yes - By default, all users will see the
BIRCH default prompt in their terminals. |
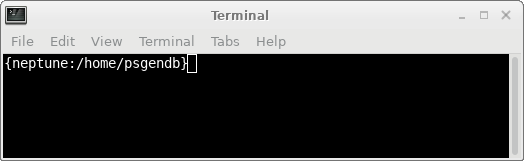 |
| No - Setting this parameter to No will result
in the system default prompt being displayed. The actual
prompt displayed may vary from system to system. If the user has specified a custom prompt in their $HOME/.profile, that prompt will be used instead. |
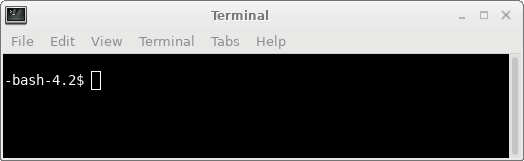 |
| IMPORTANT: If
you plan to do NCBI Entrez keyword searches for
sequences, you MUST set an email address.
The email address is required by the Entrez
Eutils, which are run through blncbi, blnfetch and
blpfetch. Since BLAST searches retrieve output
using Eutils, in effect, BLAST run though
BioLegato also requires an email address. |
| If you installed BIRCH as the sole user on a
personal computer, or as BIRCH administrator on a multiuser
system, this address will default to the Administrator's
email address that you typed in during the BIRCH install
process (ie. getbirch). If you are one of many users on a multiuser system, this address will initially blank. You must set this address using Edit --> Settings. |
| HINT: If you are not seeing
notifications in your mailbox, check your Spam box. If you
find your notifications going to Spam, you need to tell your
mail program that these messages are not Spam. It may take
several tries before your mailer begins to recognize these
as legitimate messages. |
| IMPORTANT: NCBI is
transitioning to 3rd party authentication for login. After
June 2022, you will no longer be able to use your NCBI
userid and password directly. Instead, you will need to
login using through a 3rd party such as Google or eRA
Commons. In many cases you can login through your university
or institutional account. See My NCBI Help for complete instructions. (The link "See more 3rd party sign in options" will have login information for most major research institutions worldwide.) |
| Simply paste your NCBI Entrez key into the
box and click on Save. |
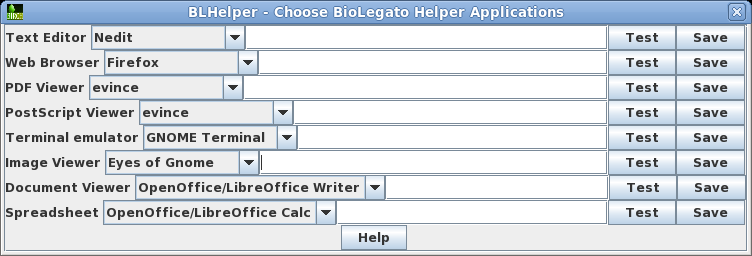
| On Linux systems, the default PDF viewer is
Evince. To change that choice to Adobe Reader, choose Adobe
Reader. Make sure to test your choice by clicking on the Test button. If a sample PDF file appears on the screen, then your new choice works. |
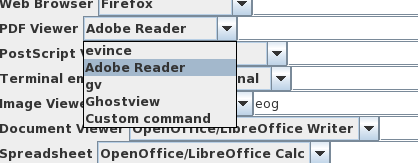 |