The Text Editor ![]()
The CDE text editor is called 'dtpad'. It is a WYSIWYG editor that supports point and click editing tasks. If you care, the distinction between a text editor and word processor is two-fold. First, a text editor is intended for quick editing of text and only text. It has no features such as underlining, graphics or pagination. So a text editor is for cases in which you need a SIMPLE easy way to write or modify text, such as an email message. The other thing that distinguishes a text editor from a word processor is that text editors usually only work on ASCII text files, whereas word processors generate binary files containing elaborate formatting codes. ASCII text files are therefore usually smaller than word processing files.
Below is an example of a textedit window:
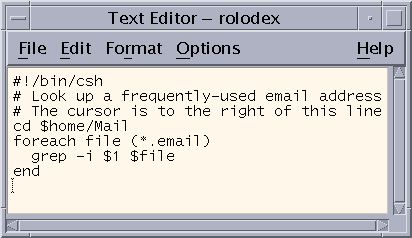
To insert text, clicking the SELECT (left) button where you want to begin. The cursor (black triangle) will appear to the right of the insertion point. Any text that you type or paste in will be inserted to the left of the cursor.
Closing a textedit window (Minimize) turns it into an icon containing the name of the file being edited:
![]()
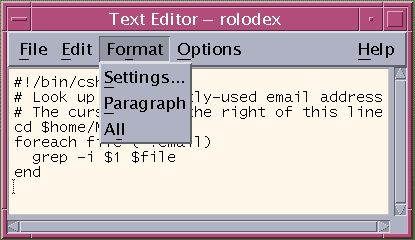
Menus can be obtained either by pressing MENU (right) on one of the menu buttons at top. Text can be copied or cut and pasted between textedit and other windows, such as terminal windows, mail messages, and many other applications (eg. WordPerfect, Netscape).
Text can be selected in either of two ways:
To cut text select the block and choose Edit -> Cut.
To copy text select the block and choose Edit -> Copy.
To paste text, click SELECT at the insertion site, and choose Edit -> Paste with the MENU button.
Text can also be moved by selecting and dragging. In the example below, text has been selected by dragging from the '#' on line 3 and releasing after the word 'file' on line 4.
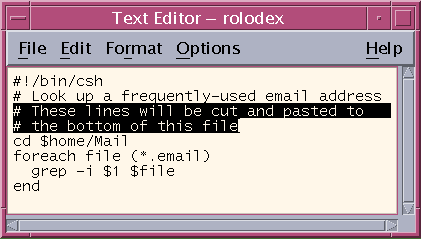
The selected block can be moved to the bottom of the file by holding SELECT over the highlighted block, dragging to the bottom of the file, and releasing the SELECT button.
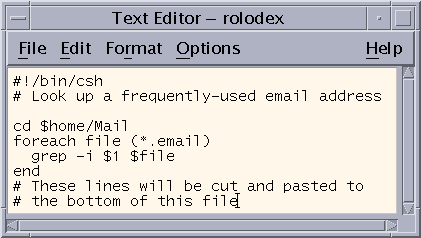
This kind of drag can also be done between a textedit window and the Print Manager.